Если вы какое-то время работали в сфере ИТ, вы, вероятно, сталкивались с сообщением об ошибке «Windows не обнаружила какое-либо сетевое оборудование». Получение такого сообщения может разочаровать, особенно если вы пытаетесь настроить новую сеть или устранить неполадки в существующей. Есть несколько разных вещей, которые могут вызвать появление этого сообщения об ошибке. Во-первых, возможно, ваша сетевая карта (NIC) неправильно установлена или настроена. Это может иметь место, даже если вы используете новую сетевую карту; иногда драйверы установлены неправильно или несовместимы с вашей версией Windows. Другая возможность заключается в том, что ваш сетевой кабель поврежден или неправильно подключен. Это особенно вероятно, если вы получаете сообщение об ошибке после перемещения компьютера или изменения конфигурации сети. Наконец, возможно, проблема связана с вашим маршрутизатором или модемом. Это менее вероятно, если вы можете подключиться к другим устройствам в вашей сети, но все же возможно. Если вы получаете сообщение об ошибке «Windows не обнаружила сетевое оборудование», есть несколько способов решить проблему. Во-первых, убедитесь, что ваша сетевая карта правильно установлена и настроена. Если вы используете новую сетевую карту, вам может потребоваться установить последние версии драйверов с веб-сайта производителя. Затем проверьте сетевой кабель. Убедитесь, что он подключен правильно и нет видимых повреждений. Если вы используете беспроводное соединение, убедитесь, что ваш компьютер находится в зоне действия маршрутизатора или точки доступа. Если у вас по-прежнему возникают проблемы, попробуйте перезагрузить маршрутизатор или модем. Если это не сработает, возможно, вам придется обратиться к своему интернет-провайдеру за дополнительной помощью. После небольшого устранения неполадок вы сможете избавиться от сообщения об ошибке «Windows не обнаружила сетевого оборудования» и вернуться к работе.
авиарежим включается сам собой windows 10
После обновления системы со старой версии Windows, скажем, Windows 8, на новую версию Windows, скажем, Windows 10 или Windows 11, некоторые пользователи получают « Windows не обнаружила сетевое оборудование ' сообщение об ошибке. С другой стороны, некоторые пользователи получили это сообщение об ошибке после установки обновления Windows. Если Windows не обнаружит сетевое оборудование, вы не сможете подключить свою систему к Интернету. Сегодня большая часть нашей работы требует подключения к Интернету. Таким образом, эта ошибка делает нашу систему практически бесполезной. Если вы столкнулись с этой ошибкой в своей системе, решения, представленные в этом посте, могут помочь вам исправить ее.

Windows не обнаружила сетевое оборудование
Попробуйте следующие решения, чтобы решить эту проблему.
- Запустите средство устранения неполадок сетевого адаптера
- Откатить сетевой драйвер
- Установите сетевой драйвер вручную
- Удалите последнее обновление Windows
- Выполните восстановление системы
- Отключите свойство «Выборочная приостановка» для Marvell Avaster.
- Удалите проблемный VPN
Давайте подробно рассмотрим все эти исправления.
1] Запустите средство устранения неполадок сетевого адаптера.
Это проблема сети. Поэтому средство устранения неполадок сетевого адаптера может решить вашу проблему. Операционная система Windows имеет различные инструменты для устранения неполадок. Все эти средства устранения неполадок предназначены для решения различных проблем. Вы можете запустить средство устранения неполадок сетевого адаптера, если у вас возникли проблемы с сетью в вашей системе.
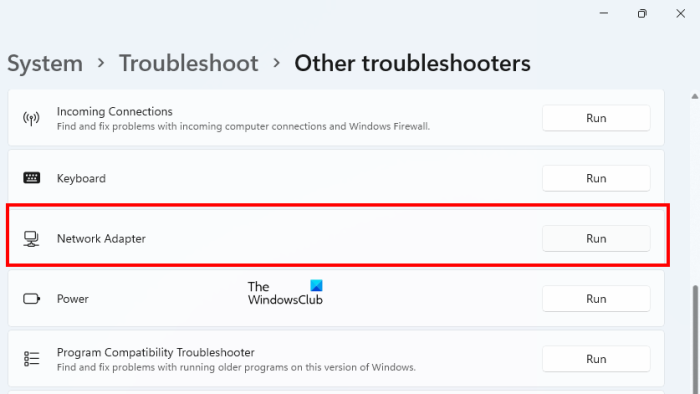
Шаги для запуска средства устранения неполадок сетевого адаптера следующие:
- Откройте настройки Windows 11/10.
- Идти к ' Система > Устранение неполадок > Другие средства устранения неполадок '. В Windows 10 вы найдете Дополнительные инструменты устранения неполадок ссылку вместо других инструментов устранения неполадок.
- Находить Сетевой адаптер и нажмите бегать .
Теперь проверьте, сохраняется ли проблема.
2] Откатите сетевой драйвер
Если ваш сетевой адаптер отображается в диспетчере устройств, но ваша система не может подключиться к Интернету, попробуйте выполнить откат сетевого драйвера. Этот трюк решил проблему для некоторых пользователей. Вы можете откатить драйверы устройств из диспетчера устройств.
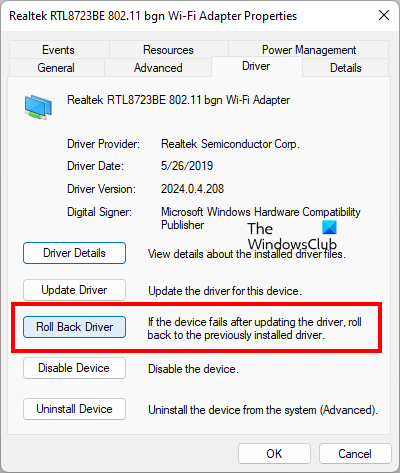
Шаги для отката сетевого драйвера следующие:
- Откройте диспетчер устройств.
- Расширять Сетевые адаптеры узел.
- Щелкните правой кнопкой мыши сетевой драйвер и выберите Характеристики .
- Выбирать Водитель вкладка
- Нажмите на Откат драйвера кнопка.
После отката сетевого драйвера проверьте, сохраняется ли проблема.
3] Установите сетевой драйвер вручную
Некоторые пользователи обнаружили, что сетевой драйвер отсутствует в диспетчере устройств. В этом случае ручная установка сетевого драйвера решит проблему. Вы должны загрузить драйвер с официального сайта производителя вашего компьютера, а затем установить его вручную.
Поскольку ваш компьютер не подключен к Интернету, вам придется использовать другой компьютер для загрузки драйвера. Теперь переместите загруженный драйвер на свой компьютер с помощью флэш-накопителя и установите его в своей системе.
Если диспетчер устройств уже показывает ваш сетевой драйвер, но ваша система показывает « Windows не обнаружила сетевое оборудование
![Ошибка Discord Awaiting Endpoint [Исправлено]](https://prankmike.com/img/discord/95/discord-awaiting-endpoint-error-fixed-1.jpg)










![Состояние ошибки плохого изображения OneDrive.exe 0xc0000020 [Исправлено]](https://prankmike.com/img/errors/E6/onedrive-exe-bad-image-error-status-0xc0000020-fix-1.webp)
![Код ошибки Steam 310 [Исправлено]](https://prankmike.com/img/steam/71/steam-error-code-310-fixed-1.jpg)

