Видеокарта AMD — одна из лучших для ПК с Windows. Тем не менее, несколько пользователей сообщили, что они столкнулись с Windows не может найти установщик программного обеспечения AMD ошибка при обновлении или установке. Это довольно раздражает и оставляет некоторых пользователей в затруднительном положении, но хорошая новость заключается в том, что теперь мы это рассмотрели. Больший процент ПК и ноутбуков с Windows имеют драйверы AMS, которые можно установить даже извне. Это так раздражает, когда вы пытаетесь обновить или установить драйверы и получаете такую ошибку:
Windows 10 блокирует панель задач
Windows не может найти C:\Program Files\AMD\CIM\Bin64\InstallManagerAPP.exe Убедитесь, что вы правильно ввели имя, и повторите попытку.

Драйверы AMD очень важны для ПК и их пользователей. Они записываются на жесткий диск, а программное обеспечение обеспечивает бесперебойную связь между вашим компьютером и видеокартой. Если драйверы повреждены или отсутствуют, или если Windows не может найти установщик программного обеспечения AMD, ваш ПК не сможет обмениваться данными с его графикой и не будет отображать пиксели, которые вы видите на экране ноутбука или ПК.
Исправить Windows не может найти ошибку установщика программного обеспечения AMD
Причиной того, что Windows не находит установщик программного обеспечения AMD, может быть ряд проблем, включая проблемы с разрешениями, чрезмерно активное антивирусное программное обеспечение, поврежденный установщик и т. д.
Прежде чем применять решения, описанные в этой статье, убедитесь, что ваша ОС обновлена, и попробуйте перезагрузить компьютер. Сделав это, теперь, чтобы исправить ошибку «Windows не может найти AMD Software Installer», следуйте этим советам:
- Настройте параметры контролируемого доступа к папкам
- Временно отключите защитное программное обеспечение
- Переустановите распространяемый пакет Microsoft Visual C++.
- Переустановите драйверы AMD
Давайте теперь подробно рассмотрим эти решения
1] Настройте параметры доступа к контролируемой папке.
Некоторые пользователи устранили ошибку, отключив Контролируемый доступ к папкам в настройках безопасности. Однако мы рекомендуем не оставлять настройки отключенными навсегда, так как это может поставить под угрозу безопасность вашей системы. Вы также можете использовать эти шаги, если вы не можете обновить графическую карту AMD на своем компьютере. Чтобы отключить контролируемый доступ к папке, выполните следующие действия:
- Открой Безопасность Windows приложение, выполнив поиск в поле поиска, а затем нажмите Открыть .
- Перейдите к Защита от вирусов и угроз вариант.
- Непосредственно под защитой от вирусов и угроз выберите Управление настройками.
- Идите вперед и нажмите Управление контролируемым доступом к папкам , выключите кнопку.
2] Временно отключите программное обеспечение безопасности
Если вы используете стороннее программное обеспечение, мы рекомендуем вам временно отключить программное обеспечение безопасности, а затем повторить попытку и посмотреть, поможет ли это.
3] Переустановите распространяемый Microsoft Visual C++.
Поврежденный распространяемый компонент Microsoft Visual C++ может вызвать эту проблему. Ты можешь загрузите последние распространяемые пакеты Microsoft Visual C++ из Центра загрузки Майкрософт. Просто найдите их с помощью строки поиска. Чтобы установить все, вы можете скачать и использовать Visual C++ Runtime Installer.
4] Переустановите драйверы AMD.
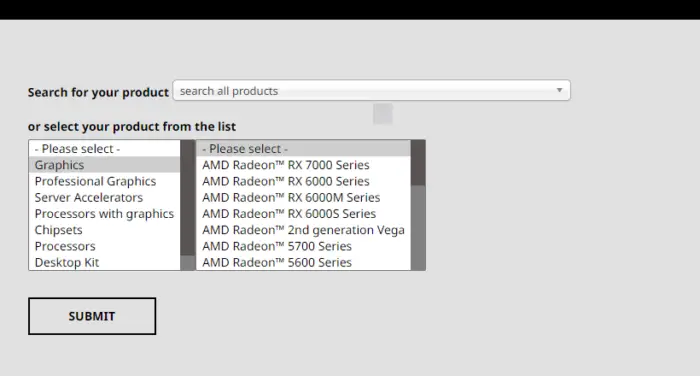
найти командную строку ключа продукта Windows 7
Иногда после загрузки некоторых файлов они могут быть легко повреждены, из-за чего Windows не может найти проблемы с установщиком программного обеспечения AMD. Лучший способ исправить такие файлы — повторно загрузить их с официальных сайтов, на этот раз в другое место, а затем щелкнуть по нему правой кнопкой мыши и выбрать Запустить от имени администратора и посмотрите, поможет ли это.
В нашем случае их нужно получить с официального сайта AMD. Ниже описана процедура переустановки драйверов AMD:
сайты бесплатной загрузки изображений
- Перейти к официальный сайт амд – Страница загрузки и поддержки.
- Выберите Драйверы вкладка Там вы увидите раскрывающийся список
- Выберите предпочитаемый драйвер и нажмите Представлять на рассмотрение.
- Нажмите Скачать и установите программу с EXE-файлы .
Вы также можете использовать Автоопределение драйвера AMD сделать это автоматически.
КОНЧИК: AMD Cleanup Utility поможет вам полностью удалить файлы драйверов AMD
Мы надеемся, что эти решения решат проблему на вашем ПК. Дайте нам знать в разделе комментариев.
Почему мой компьютер говорит, что драйвер AMD не установлен?
Основная причина, по которой ваш компьютер сообщает, что драйвер AMD не установлен, заключается в том, что он поврежден или устарел. Вы можете получить сообщение об ошибке о том, что драйвер AMD не работает должным образом или что графический драйвер AMD не установлен. Вы можете исправить это, обновив драйверы AMD, как мы обсуждали выше. Эти ошибки часто возникают, когда вы играете в игры или когда запущено программное обеспечение для настройки AMD Radeon. Удаление драйвера AMD в безопасном режиме также помогло некоторым пользователям. Если программное обеспечение AMD Radeon отсутствует, возможной причиной является поврежденный драйвер видеокарты.
Связанный : Программное обеспечение AMD Radeon не открывается в Windows 11
Как исправить ошибку «Невозможно продолжить» установщика AMD?
Распространенные причины Установщик AMD не может продолжить ошибки отсутствуют важные обновления Windows, повреждены системные файлы или ключи реестра или конфликты между программным обеспечением и графическим драйвером. Вы можете исправить эту ошибку;
- Обновление ОС Windows.
- Устранение конфликтов между графическим драйвером и программным обеспечением. Вы можете решить эту проблему с помощью утилиты очистки.
- Восстановите файлы системы и реестра, просканировав систему с помощью команд SFC и DISM.
Мы надеемся, что это поможет.














