Если у вас возникли проблемы с подключением к Интернету или ваш Wi-Fi-адаптер TP-Link WN821N не отображается в списке доступных сетей, вы можете попробовать следующее. Сначала проверьте правильность установки адаптера и актуальность драйверов. Если вы используете Windows, вы можете сделать это, открыв Диспетчер устройств и найдя адаптер TP-Link WN821N в разделе «Сетевые адаптеры». Если адаптер там указан, значит он установлен правильно и можно переходить к следующему шагу. Если адаптер не отображается в диспетчере устройств, возможно, он неправильно установлен. Попробуйте удалить и переустановить программное обеспечение адаптера. После того как вы убедились, что адаптер установлен и работает правильно, следующим шагом будет убедиться, что он правильно настроен. Откройте утилиту TP-Link WN821N и перейдите на вкладку «Настройки беспроводной сети». Убедитесь, что для SSID (имени сети) задано правильное значение, а для типа сети задано значение «Инфраструктура» (это означает, что вы подключаетесь к маршрутизатору или точке доступа). Если все вышеперечисленное не помогло, то возможно проблема в самом адаптере. В этом случае вам необходимо обратиться в службу поддержки TP-Link для получения дополнительной помощи.
Если ваш WiFi-адаптер TP-Link WN821N не работает или не обнаруживает сети то этот пост может вам помочь. Маршрутизаторы TP-Link могут совместно использовать соединение 3G/4G с несколькими беспроводными устройствами, включая смартфоны, планшеты и ноутбуки. Они также обеспечивают доступ в Интернет для проводных устройств, таких как настольные компьютеры. Но в последнее время многие пользователи жалуются, что их Wi-Fi адаптер TP-Link WN821N не работает или не определяет сети.
программное обеспечение для охлаждения процессора Windows 10

Исправить WiFi-адаптер TP-Link WN821N, который не работает или не обнаруживает сети
Основная причина этой проблемы — устаревшие или поврежденные сетевые драйверы. Однако что-то может быть не так с адаптером Wi-Fi. К счастью, вы можете исправить это следующими способами:
- Запустите средство устранения неполадок сетевого адаптера
- Перезапустите службы автонастройки WLAN.
- Установите сетевые драйверы в режиме совместимости
- Запустите эти сетевые команды
- Выключите и снова включите маршрутизатор
Сейчас мы рассмотрим их подробно.
1] Запустите средство устранения неполадок сетевого адаптера.
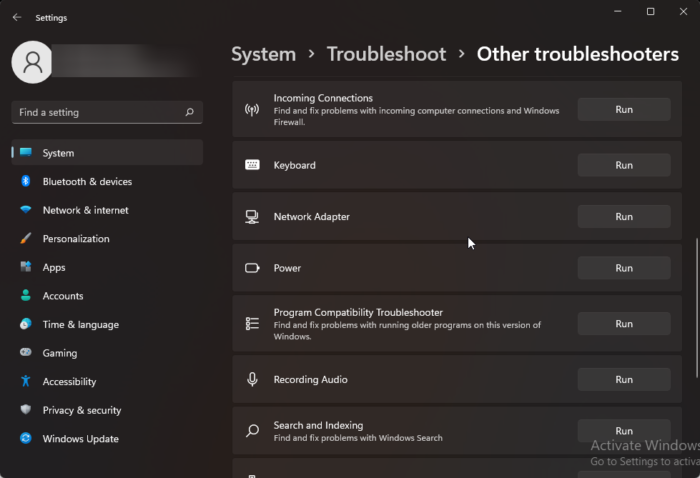
Прежде чем приступить к работе с различными методами устранения этой проблемы, попробуйте запустить службы автоматического устранения неполадок Майкрософт в качестве первого шага в диагностике и устранении неполадок. устранять распространенные сетевые проблемы. Вот как:
- нажмите Клавиша Windows + I открыть Настройки .
- Прокрутите вниз и нажмите на Устранение неполадок > Другие средства устранения неполадок .
- Нажимать бегать около Сетевой адаптер и следуйте инструкциям на экране.
2] Перезапустите службы автонастройки WLAN.
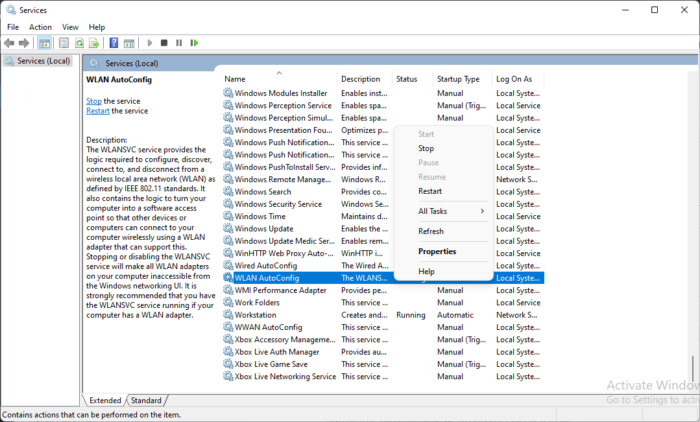
Служба Wireless AutoConfig выбирает, к какой беспроводной сети автоматически подключается ваш компьютер. Это включает в себя автоматический выбор и подключение к более предпочтительной беспроводной сети, когда она становится доступной. Перезапуск этой службы может помочь решить проблемы, связанные с сетевым адаптером. Вот как вы можете это сделать:
- нажмите Клавиша Windows + R открыть бегать диалоговое окно.
- Тип services.msc и ударил Войти .
- Прокрутите вниз и найдите Автоматическая настройка беспроводной сети .
- Щелкните правой кнопкой мыши службу и выберите бежать снова .
- После этого перезагрузите устройство и проверьте, решена ли проблема.
3] Установите сетевые драйверы в режиме совместимости.
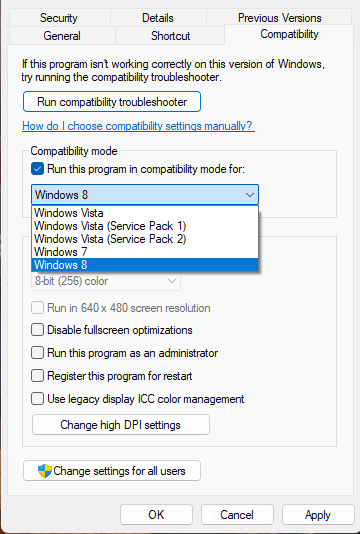
Установка сетевых драйверов в режиме совместимости запускает программы с использованием параметров предыдущей версии Windows. Вот как это сделать:
- Скачайте драйвер с сайта производителя.
- Щелкните правой кнопкой мыши файл установки драйвера и выберите Характеристики .
- Переключить на Совместимость вкладку и выберите Запустите эту программу в режиме совместимости для .
- Тогда выбирай Операционная система Windows из выпадающего меню и продолжите установку.
- После этого перезагрузите устройство и проверьте, устранена ли проблема с WiFi-адаптером TP-Link WN821N.
4] Запустите эти сетевые команды
Запустите сетевые команды для сброса стека TCP/IP, обновления IP-адреса, сброса Winsock и очистки кэша преобразователя DNS-клиента. Вот как это сделать:
нажмите Ключ Windows , поиск Командная строка и выберите Запустить от имени администратора .
Введите следующие команды одну за другой и нажмите Войти .
альтернативы проигрывателю Windows Media|_+_|
После этого перезагрузите ваше устройство.
5] Выключите и снова включите маршрутизатор.
Если ни один из этих шагов не помог вам, скорее всего, виновато ваше интернет-соединение. Выполните тест скорости или выключите и снова включите маршрутизатор. Вот как вы можете выключить и снова включить маршрутизатор:
- Отключите маршрутизатор и модем от источника питания и подождите не менее 30 секунд.
- Снова подключите модем и маршрутизатор к источнику питания. Индикаторы на модеме будут мигать. Подождите, пока они перестанут мигать.
- Подождите несколько минут, пока модем и маршрутизатор TP-Link полностью включатся.
- На компьютере попробуйте снова подключиться.
Исправлять: Код ошибки 90403 в панели управления Wi-Fi роутером TP-Link
Почему мой USB-адаптер Wi-Fi не отображается?
Обновленные или поврежденные сетевые драйверы являются наиболее распространенной причиной, по которой USB-адаптеры Wi-Fi могут не работать. Исправить это можно, скачав и переустановив адаптеры с официального сайта. Однако это также может быть связано с нестабильным подключением к Интернету, поэтому может помочь перезагрузка маршрутизатора.
Почему мой расширитель TP-Link не отображается в списке Wi-Fi?
Эта проблема обычно возникает, если прошивка расширителя повреждена или ему не хватает питания. Чтобы это исправить, выполните полный цикл включения расширителя TP-Link.
Нужны ли мне драйверы для USB-адаптеров Wi-Fi?
Адаптеры Wi-Fi поддерживаются универсальными драйверами, установленными в операционной системе по умолчанию. Однако, если вы используете внешний или USB-адаптер Wi-Fi, вам потребуется установить драйверы для работы адаптера.
Как сбросить TP-Link до заводских настроек?
Чтобы сбросить TP-link к заводским настройкам, нажмите и удерживайте кнопку WPS RESET в течение 15–20 секунд, пока светодиодный индикатор не начнет быстро мигать. После этого отпустите кнопку, и ваш роутер перезагрузится до заводских настроек по умолчанию.
Читать: Диспетчер профилей WiFi: просмотр предпочитаемых профилей беспроводной сети.















