Как ИТ-специалист, я всегда ищу способы улучшить рабочий процесс и повысить эффективность. Один из способов сделать это — следить за последними протоколами безопасности и следить за тем, чтобы все мои устройства были обновлены. Недавно я сосредоточился на обновлении своей операционной системы Windows 11, чтобы воспользоваться преимуществами нового протокола безопасности WPA3. Вот краткое руководство о том, как включить WPA3 и подключиться к Wi-Fi с защитой WPA3 в Windows 11. Для начала откройте приложение «Настройки», нажав клавишу Windows + I на клавиатуре. Затем нажмите на категорию «Сеть и Интернет». Затем нажмите на вкладку «Wi-Fi» в левой части экрана. Затем прокрутите вниз и нажмите ссылку «Управление известными сетями». Теперь найдите сеть, к которой вы хотите подключиться, и нажмите на нее. Затем нажмите кнопку «Свойства». Прокрутите вниз и найдите раскрывающееся меню «Тип безопасности». Нажмите на него и выберите опцию «WPA3». Наконец, нажмите кнопку «Подключиться» и введите пароль для сети, когда будет предложено. Вот и все! Теперь вы подключены к сети с использованием протокола безопасности WPA3.
Вы хотите подключиться к Wi-Fi, используя безопасность WPA3 в Windows 11 ? Безопасность WPA3 — это новейший стандарт WiFi с гораздо более высоким уровнем безопасности, чем его предшественники, предназначенный для защиты пользователей WiFi от атак и угроз безопасности. Многие маршрутизаторы теперь поддерживают этот тип безопасности, и вы можете легко включить его через веб-сайт маршрутизатора. Однако у пользователей возникают проблемы при попытке подключиться к Wi-Fi с помощью WPA3 на своих ПК, потому что они, вероятно, не знают требований для использования этого типа безопасности на своих Windows 11.
добавить инструмент для обрезки на панель задач

Следовательно, в этой статье будет обсуждаться, как присоединиться к WiFi с использованием безопасности WPA3 в Windows 11, а также другие подробности о типе безопасности. Оставайтесь с нами!
Что такое WPA3 и чем он лучше WPA2?
Как упоминалось выше, WPA3 — это новая версия стандарта безопасности Wi-Fi Protected Access, предназначенная для повышения безопасности людей в сети Wi-Fi. Как известно большинству из нас, взлом WiFi для доступа к чужим устройствам стал обычным явлением, и многие люди стали жертвами этой формы атаки.
Пока вы используете WiFi с типом безопасности, который работает с общим паролем, вы рискуете подвергнуться атаке со стороны хакеров, у которых также есть доступ к паролю WiFi. Это проблема, для решения которой WPA3 и предназначена, потому что она не работает с общим паролем.
Каждое новое устройство, которое подключается к Wi-Fi с помощью этой системы безопасности, будет делать это с помощью процесса, который не требует от них использования общего пароля, который отличается от WPA2.
Как подключиться к Wi-Fi с помощью WPA3 Security в Windows 11
Подключение к Wi-Fi с использованием WPA3 почти не отличается от подключения к Wi-Fi с другими типами безопасности. Тем не менее, есть несколько требований, которые необходимо выполнить, прежде чем вы сможете это сделать, и вот они:
- Роутер с поддержкой WPA3.
- Обновления Windows 11 устанавливаются на ваш компьютер.
- ПК должен иметь адаптер беспроводной сети, поддерживающий WPA3.
1] Маршрутизатор с поддержкой WPA3
Важно знать, что большинство маршрутизаторов настроены только на безопасность WPA3. Поэтому, если вы хотите использовать этот тип безопасности на своем ПК с Windows 11, вы должны убедиться, что используемый вами маршрутизатор поддерживает его. Эта информация в большинстве случаев доступна в руководстве пользователя устройства или на сайте производителя. Однако вам может потребоваться внести изменения на веб-сайт маршрутизатора, чтобы включить WPA3.
2] Установите обновления Windows 11 на свой компьютер.
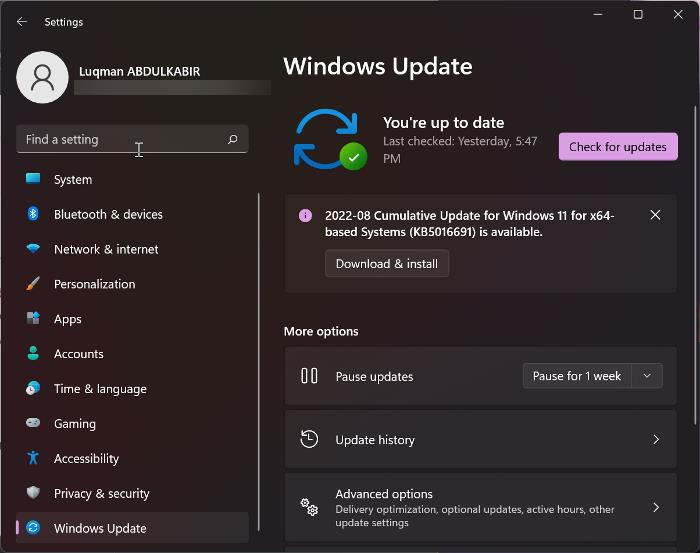
В настоящее время только Windows 10 (2004) и Windows 11 поддерживают WPA3. Это означает, что если на вашем компьютере не установлена одна из этих версий Windows, он не сможет подключиться к Wi-Fi с использованием безопасности WPA3. Более того, если вы уже используете одну из версий Windows, убедитесь, что у вас установлены последние обновления. Вот как проверить наличие обновлений в Windows 11:
- Нажимать Виндовс + я открыть Настройки .
- Нажимать обновления Windows .
- Выбирать Проверить наличие обновлений .
3] На ПК должен быть адаптер беспроводной сети, поддерживающий WPA3.
Каждый ПК поставляется с определенным адаптером беспроводной сети, который может различаться в зависимости от марки и режима работы ПК. Каждый из этих беспроводных сетевых адаптеров имеет свои собственные функции и поддержку. Это означает, что если ваш адаптер беспроводной сети не поддерживает WPA3, вы не сможете подключиться к Wi-Fi, используя тип безопасности на вашем компьютере. Чтобы узнать, поддерживает ли ваш беспроводной адаптер WPA3, вы можете проверить веб-сайт его производителя или, что еще лучше, использовать этот метод:
- Откройте командную строку.
- Введите n etsh wlan показывает драйвера и нажмите Enter.
- Тогда посмотрите под Аутентификация и шифрование поддерживаются в режиме инфраструктуры и посмотрите, есть ли у него WPA3-Personal.
Если у вас есть маршрутизатор и сетевой адаптер с поддержкой WPA3, единственное, что требуется для использования этого типа безопасности, — это обновление Windows. Если все эти требования соблюдены, вы можете легко подключиться к Wi-Fi с помощью WPA3 Security в Windows 11.
приложение белого шума для пк
Читать: Объяснение WPA3-Personal и WPA3-Enterprise Wi-Fi Encryption
Как узнать, подключен ли я к WiFi с использованием безопасности WPA3?
Чтобы узнать, подключены ли вы к Wi-Fi с использованием типа безопасности WPA3:
- Подключитесь к Wi-Fi и щелкните правой кнопкой мыши Значок Wi-Fi в правой части панели задач.
- Нажмите на Общий доступ к сети и Интернету .
- В появившемся окне нажмите на Wi-Fi и выберите сеть WiFi, к которой вы подключены.
- Прокрутите вниз страницу сети Wi-Fi и проверьте значение, прежде чем тип безопасности .
- Если это WPA3, вы подключены к WiFi с использованием безопасности WPA3.
Читать : Как отсканировать QR-код Wi-Fi в Windows 11/10?
Может ли мое устройство подключиться к WPA3?
Если все требования, изложенные в статье, соблюдены, ваше устройство может подключаться к Wi-Fi с защитой WPA3. Более того, WPA3 работает со всеми устройствами, поддерживающими Wi-Fi 6.














