В последнее время приложение YouTube на моем телефоне барахлит: каждый раз, когда я пытаюсь посмотреть видео, оно зависает через несколько секунд, но звук продолжается. Я пытался перезапустить приложение и телефон, но ничего не работает. К счастью, мне удалось найти решение этой проблемы. По-видимому, все, что вам нужно сделать, это очистить кеш приложения и данные. Вот как: 1. Перейдите в «Настройки» и нажмите «Приложения». 2. Найдите YouTube и нажмите на него. 3. Нажмите «Хранилище». 4. Нажмите «Очистить кэш», а затем «Очистить данные». После этого приложение YouTube должно работать нормально.
Ваш Видео на YouTube зависает, но звук продолжает воспроизводиться ? Многие пользователи сталкивались с этой проблемой на YouTube в своем веб-браузере, когда видео зависало посередине, но звук продолжался. О проблеме чаще всего сообщают в Google Chrome и Mozilla Firefox, но она также может возникать и в других веб-браузерах.

Если вы один из пользователей, столкнувшихся с той же проблемой с видео на YouTube, этот пост для вас. Здесь мы собираемся показать вам методы, которые помогут вам решить проблему. Итак, давайте проверим.
Почему мое видео на YouTube постоянно зависает?
Видео YouTube может зависнуть, если ваш веб-браузер имеет переполненный или поврежденный кеш и файлы cookie. Следовательно, очистите кеш браузера и файлы cookie, чтобы решить проблему. Это также может произойти из-за проблемных или подозрительных расширений и надстроек. Итак, отключите любое такое расширение в своем браузере и посмотрите, устранена ли проблема.
Другой причиной той же проблемы может быть тот факт, что в вашем браузере включено аппаратное ускорение. Поэтому, если сценарий применим, отключите функцию аппаратного ускорения в своем браузере. Кроме того, если ваши драйверы графического процессора не обновлены, вы, вероятно, столкнетесь с этой проблемой. Итак, обновите драйверы видеокарты, чтобы решить проблему.
Видео на YouTube зависает, но звук продолжается
Если ваш YouTube зависает на полпути, но звук продолжает воспроизводиться, вот исправления, которые вы можете попробовать:
- Попробуйте общие исправления.
- Удалите кеш и файлы cookie вашего веб-браузера.
- Отключите расширения или надстройки браузера.
- Отключить аппаратное ускорение.
- Обновите драйвер графического процессора.
- Попробуйте другой веб-браузер.
1] Попробуйте общие исправления
Прежде чем приступить к расширенному устранению неполадок, попробуйте некоторые распространенные методы устранения неполадок. Причиной проблемы может быть временный сбой в вашем браузере или на YouTube. В этом случае работают простые советы и рекомендации. Вот приемы, которые вы можете попробовать:
размонтировать iso windows 10
- Вы можете попробовать повторно загрузить видео с YouTube пару раз и посмотреть, решена ли проблема.
- Попробуйте перезапустить веб-браузер, а затем откройте YouTube, чтобы проверить, исчезла ли проблема.
- Проверьте подключение к Интернету и убедитесь, что вы подключены к стабильному и активному интернет-соединению.
- Вы даже можете попробовать перезагрузить компьютер и посмотреть, устранена ли проблема.
Если вышеуказанные исправления не помогли, попробуйте следующие исправления.
Читать: Ошибка ввода кода активации YouTube.com на Xbox One.
2] Удалите кэш и файлы cookie веб-браузера.
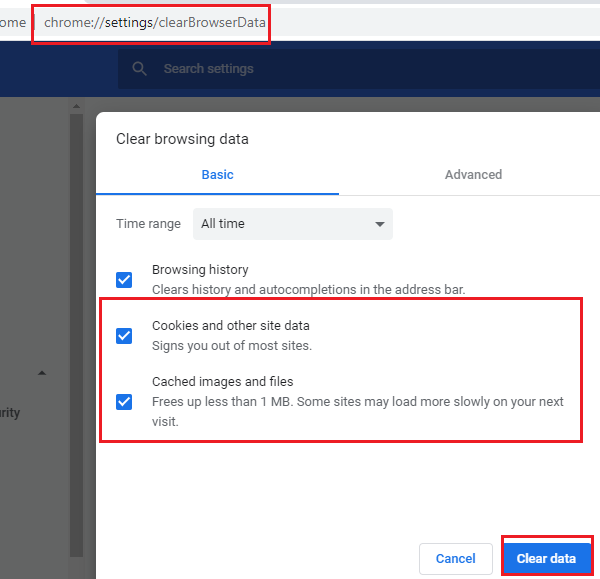
Вы, вероятно, столкнетесь с проблемой из-за поврежденного или плохого кеша и файлов cookie, хранящихся в вашем веб-браузере. Могут быть определенные кэшированные файлы или файлы cookie, из-за которых ваше видео на YouTube зависает. Следовательно, первое, что вы должны сделать, это очистить кеш и данные cookie из вашего веб-браузера. В этом посте мы покажем вам, как очистить кэш и файлы cookie в Chrome, Firefox и Edge.
Чтобы очистить кеш браузера и файлы cookie в Google Chrome, выполните следующие действия:
- Сначала откройте Google Chrome и нажмите кнопку меню с тремя точками в правом верхнем углу.
- Теперь нажмите на Дополнительные инструменты > Очистить данные просмотра и выберите Все время в качестве временного диапазона.
- После этого поставьте галочку Файлы cookie и другие данные сайта и Кэшированные изображения и файлы флажки. Если вы хотите очистить другие данные просмотра, вы также можете сделать это.
- Далее нажмите на Очистить данные кнопку, и Chrome удалит все данные кэша и файлов cookie.
- Когда процесс будет завершен, перезапустите веб-браузер и проверьте, можете ли вы воспроизводить видео на YouTube без проблем с зависанием.
Пользователи Mozilla Firefox могут выполнить следующие действия, чтобы очистить кеш и файлы cookie:
бесплатное ПО для сканера штрих-кода
- Для начала заходим в браузер Firefox и в правом верхнем углу нажимаем на кнопку меню с тремя полосками.
- Теперь нажмите на История а потом Очисть недавнюю историю вариант.
- Затем выберите «Все» в качестве временного диапазона.
- После этого поставьте галочку Печенье и Кэш настройки и другие данные, которые вы хотите очистить.
- Затем нажмите кнопку «ОК», чтобы удалить данные просмотра.
- Наконец, снова откройте браузер Firefox и проверьте, решена ли проблема.
Вы можете выполнить следующие действия, чтобы очистить кеш и файлы cookie в Microsoft Edge:
- Сначала зайдите в Edge и нажмите кнопку Настройки и многое другое > Настройки вариант.
- Теперь перейдите к Раздел конфиденциальности и услуг и найти Очистить данные просмотра панель на правой боковой панели.
- Далее нажмите на Выберите, что очистить , а затем установите для диапазона времени значение Все время.
- После этого поставьте галочку Файлы cookie и другие данные сайта и Кэшированные изображения и файлы флажки.
- Затем нажмите на Теперь ясно кнопку, и он удалит ваш кеш и файлы cookie.
- Наконец, вы можете снова открыть Edge и открыть YouTube, чтобы увидеть, устранена ли проблема или нет.
Если вы столкнулись с проблемой в Opera, вы можете очистить кеш Opera и файлы cookie, чтобы решить эту проблему. Однако, если это не помогает, попробуйте следующее возможное решение проблемы.
3] Отключите расширения или надстройки браузера.
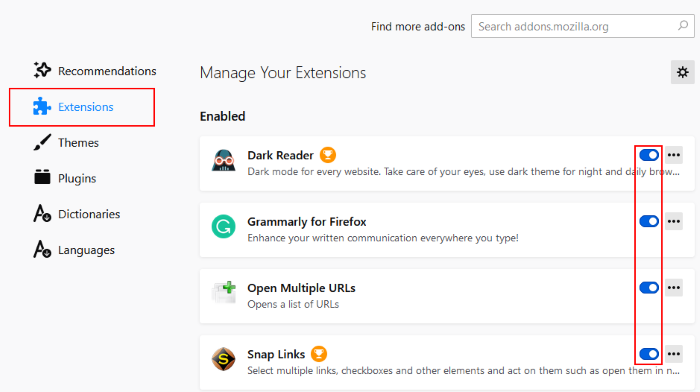
Еще одна вещь, которую вы можете сделать, чтобы решить эту проблему, — отключить расширения или надстройки браузера. В вашем браузере могут быть подозрительные или проблемные расширения, которые вызывают проблему. Следовательно, если сценарий применим, отключение или удаление расширений и надстроек браузера должно помочь вам решить проблему.
Вот как отключить расширения в Chrome:
- Сначала откройте Chrome и нажмите на пункт меню с тремя точками.
- Теперь перейдите к опции «Дополнительные инструменты» и нажмите «Расширения».
- Затем найдите подозрительные расширения и отключите переключатель, связанный с расширением, одно за другим.
- После этого откройте YouTube и посмотрите, воспроизводится ли видео без проблем.
Для пользователей Firefox, вот шаги по отключению надстроек:
- Сначала перейдите в браузер Firefox и нажмите кнопку меню с тремя полосами.
- Далее выберите Дополнения и темы из появившихся опций меню.
- Теперь отключите радиокнопки, связанные со всеми вашими надстройками, одну за другой.
- После этого зайдите на YouTube и посмотрите, устранена ли проблема.
Если вы используете любой другой веб-браузер, вы можете выполнить те же действия, чтобы отключить расширения или надстройки.
Если вы все еще сталкиваетесь с той же проблемой, когда видео на YouTube зависает, но звук продолжается, вы можете попробовать следующее возможное решение.
вивальди обзор
Видеть: YouTube не подключается к AdSense; Ошибка AC-08, AC-10 ИЛИ 500.
4] Отключить аппаратное ускорение
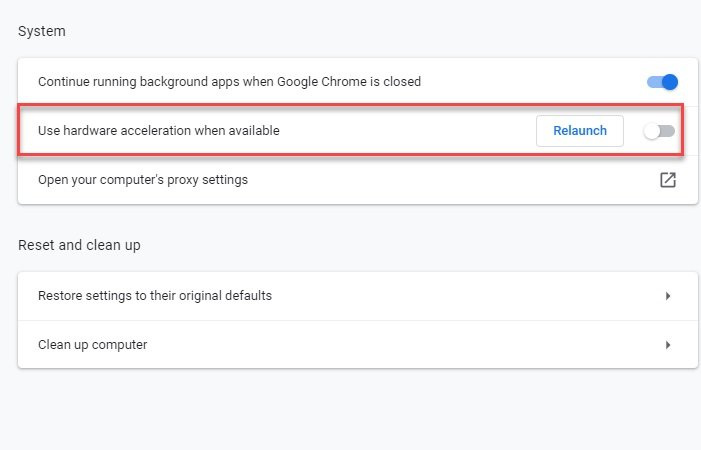
Если вы включили аппаратное ускорение в своем браузере, вы можете столкнуться с проблемой. Это удобная функция, но она также может вызвать такие проблемы, как Видео на YouTube зависает, звук продолжается . Следовательно, если сценарий применим, вы можете попробовать отключить аппаратное ускорение в своем браузере и проверить, решена ли проблема или нет.
Пользователи Chrome могут выполнить следующие действия:
- Сначала откройте Chrome, нажмите кнопку меню с тремя точками, а затем выберите параметр «Настройки».
- Теперь продолжайте прокручивать страницу вниз и нажмите «Дополнительно».
- Далее отключить Используйте аппаратное ускорение, когда оно доступно опция, которая присутствует в разделе «Система».
- После этого снова откройте Chrome и посмотрите, устранена ли проблема.
В Firefox вы можете попробовать следующие шаги, чтобы отключить аппаратное ускорение:
- Сначала перейдите в Firefox и нажмите на три панели > Параметры.
- Теперь на вкладке «Общие» снимите флажок Используйте рекомендуемые настройки производительности и Используйте аппаратное ускорение, когда оно доступно Опция присутствует в разделе «Производительность».
- Когда вы закончите, перезапустите Firefox и посмотрите, решена ли проблема.
Если этот метод не работает для вас, попробуйте следующее возможное исправление.
заменена материнская плата windows 10 не подлинная
Видеть: Как исправить отсутствие звука на YouTube в Windows.
5] Обновить драйвер графического процессора
Также рекомендуется обновить графические драйверы, чтобы избежать проблем, связанных с отображением. Итак, если вышеуказанные методы не сработали, обновите графические драйверы и посмотрите, решена ли проблема.
Вы можете использовать функцию «Необязательные обновления», доступную в разделе «Настройки» > «Центр обновления Windows» > «Дополнительные параметры». Он позволяет загружать и устанавливать обновления драйверов. Вы также можете попробовать приложение «Диспетчер устройств», чтобы обновить графические драйверы. Кроме того, вы можете получить последние версии драйверов с официального сайта производителя вашего устройства. Или используйте бесплатное программное обеспечение для обновления драйверов сторонних производителей.
6] Попробуйте другой веб-браузер
Если ни одно из приведенных выше решений не помогло вам устранить проблему, вы можете попробовать переключить веб-браузер для воспроизведения видео с YouTube. Если вы используете Chrome, попробуйте Firefox и посмотрите, сохраняется ли проблема. Это своего рода обходной путь, который должен помочь вам решить проблему, если она вызвана каким-либо сбоем или проблемой в вашем текущем браузере.
Видеть: Объяснение внутренней ошибки сервера YouTube 500.
Как исправить зависшее видео на YouTube?
Если ваше видео на YouTube продолжает зависать на вашем компьютере, попробуйте удалить кеш веб-браузера и файлы cookie, чтобы устранить проблему. Кроме того, вы также можете отключить расширение или надстройку браузера, обновить графический драйвер или отключить аппаратное ускорение. Если это не поможет, попробуйте сменить веб-браузер. Мы подробно упоминали об этих исправлениях ранее в этом посте. Так что проверьте это!
Теперь прочитайте : YouTube не работает или не загружается в Chrome.














