Если вы попытаетесь открыть документ Word и получите сообщение об ошибке Word не может открыть документ: у пользователя нет прав доступа , у вас может не быть разрешения открыть его, поделиться им с другим пользователем или даже отредактировать документ. Ошибка может возникать в документах, которые вы создали, или в документах, которыми поделился с вами другой пользователь или в сети.
Некоторые пользователи Word сообщают об ошибке, указывающей на то, что у них нет прав доступа к своим документам в Windows 11 или 10. Это может усугубить ситуацию, поэтому в этом посте мы рассмотрим различные способы исправления ошибки.

как установить напоминания в Windows 10
Word не может открыть документ: у пользователя нет прав доступа.
Об ошибке сообщалось на разных устройствах, таких как ПК с Windows и Mac.
Почему Microsoft Word говорит, что у пользователя нет прав доступа?
Есть несколько причин, по которым у вас нет прав доступа к документу Microsoft Word, но наиболее распространенной из них является отсутствие разрешений. Если вы пытаетесь получить доступ к защищенному документу или документу, требующему прав администратора, Word выведет сообщение об ошибке и откажет вам в доступе.
Неподдерживаемые форматы, недоступные расположения файлов или папок, изменения в документе, поврежденные или испорченные файлы или стороннее антивирусное программное обеспечение, защищающее файлы, — это другие причины, по которым Office Word сообщает, что у вас нет прав доступа.
Пользователь Word не имеет прав доступа
Если Word не может открыть документ и вы видите сообщение об ошибке «У пользователя нет прав доступа», попробуйте следующие решения:
- Начните с предварительных шагов
- Получить полный доступ к документу Word
- Создайте копию с удаленными возможными свойствами
- Перенос неоткрытых документов на другое устройство или диск
- Изменить параметр «Наследовать от родительских записей»
- Проверьте антивирусное программное обеспечение
Рассмотрим эти решения подробно.
сайты со звуками
1] Начните с предварительных шагов
Некоторые ошибки могут быть вызваны простыми сбоями, которые можно исправить, выполнив простые действия. Выполните следующие шаги, чтобы исправить Word, если у вас нет прав доступа:
- Вы можете перезагрузить компьютер и посмотреть.
- Попробуйте получить доступ к документу с учетной записью администратора. Некоторые локальные учетные записи могут иметь ограниченный доступ к некоторым документам .
- Попробуйте другую программу. Если у Word есть проблемы, попробуйте другой текстовый процессор, чтобы увидеть, появляется ли ошибка по-прежнему.
- Убедитесь, что внешний диск правильно подключен к вашему ПК, если вы получаете доступ к документу Word, который находится на нем.
- Перенесите документ на другой диск или устройство и попробуйте получить к нему доступ.
Если ваш документ не может быть открыт даже после выполнения вышеуказанных шагов, попробуйте другие предложения ниже.
2] Получите полный доступ к документу Word
Если у пользователя нет доступа к своим документам, это обычно означает, что он не владеет документом и не имеет разрешения на работу с ним. Следуйте инструкциям ниже, чтобы получить полный контроль над файлом :
- Найдите затронутый документ и щелкните его правой кнопкой мыши.
- Идти к Характеристики а потом Безопасность .
- Если у вас нет доступа к документу, вы получите сообщение об ошибке У вас должны быть права на чтение для просмотра свойств этого объекта. . Теперь вам нужно будет изменить настройки разрешений.
- Перейдите в раздел «Дополнительно» > Добавить > Выберите принципала > Дополнительно > Найти сейчас > Прошедшие проверку пользователи > ОК.
- Установите флажок рядом с Полный контроль , и убедитесь, что все остальные поля под Основные разрешения проверяются.
- Нажать на ХОРОШО кнопку для завершения процесса.
Это должно дать вам права доступа к вашему документу.
3] Создайте копию с удаленными возможными свойствами
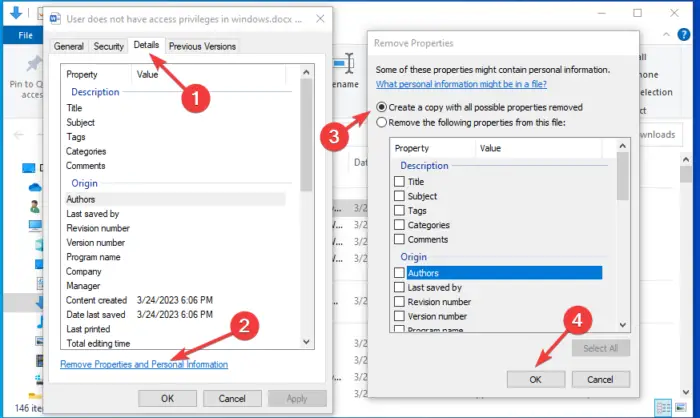
MS Word сохраняет личные данные в разделе информации о документе. Однако эти сведения могут привести к тому, что Word не предоставит права доступа любому другому пользователю. Итак, вы должны удалить эту информацию и некоторые свойства из документа. Выполните следующие действия, чтобы создать копию документа с удаленными возможными свойствами:
- Найдите документ и щелкните его правой кнопкой мыши.
- Выберите «Свойства» > «Подробности» > «Удалить свойства и личную информацию» > «ОК».
- Наконец, нажмите на Создайте копию с удаленными всеми возможными свойствами вариант, а затем ХОРОШО чтобы завершить процесс.
4] Перенос неоткрытых документов на другое устройство или диск
Перенос затронутого документа с одного устройства или диска на другой может исправить файл, в котором говорится, что у пользователя нет прав доступа. Например, если документ сохранен на внешнем диске, вы можете скопировать и вставить его на диск вашего компьютера и попытаться получить к нему доступ. Или вы можете перенести файл Word с одного устройства на другое. Это может решить проблему, если есть проблема с одним диском или устройством.
5] Изменить параметр «Наследовать от родительских записей»
Настройки для «Наследовать от родительских записей» включены в Word по умолчанию. Не рекомендуется отключать их, но мы можем попробовать изменить их и посмотреть, сможете ли вы получить права доступа к вашему файлу.
Чтобы отключить Наследовать от родительских записей вариант, щелкните правой кнопкой мыши соответствующий документ и перейдите к Свойства > Безопасность > Дополнительно > Отключить наследование > Применить > ОК. Если это не решит проблему, повторно включите параметры наследования.
6] Проверьте антивирусное программное обеспечение
Некоторое антивирусное программное обеспечение имеет функцию защищенных файлов, которая ограничивает права доступа пользователей к некоторым их документам Word. Чтобы проверить, находится ли документ в защищенных файлах, перейдите в соответствующие настройки антивирусного программного обеспечения и проверьте. Вы можете снять ограничения для файла и посмотреть, сможете ли вы теперь получить к нему доступ.
Мы надеемся, что решение здесь работает для вас.
Читать: Как предоставить или получить повышенные привилегии в Windows
Как предоставить права доступа в Word?
Чтобы предоставить права доступа в Word, нажмите кнопку Делиться кнопку и перейти к Дополнительные параметры > Управление доступом . После этого выберите разрешения, щелкнув список со стрелкой. Вам будет предложено два варианта: Можно редактировать и Может просматривать . Параметр «Может редактировать» позволяет пользователю, которому предоставлен доступ к документу, получить доступ для внесения изменений в документ, в то время как параметр «Может просматривать» предоставляет пользователю разрешение только на просмотр документа. Наконец, закройте окно, чтобы обновить изменения.
Почему файл не открывается в Windows?
Если вы получаете сообщение об ошибке, что файлы не могут быть открыты на ПК с Windows, это может быть заблокированный файл в свойствах. Это может произойти с зараженными вирусами файлами, и Windows не позволит вам открыть их, пока они не будут свободны от вирусов. Некоторые файлы могут быть повреждены, и их, возможно, потребуется исправить, прежде чем их можно будет открыть.
настройка режима Windows 7 XP
Читать: У вас нет разрешения на просмотр свойств безопасности этого объекта. .

![Fallout 4 не запускается в программе запуска Epic Games [Исправлено]](https://prankmike.com/img/games/FC/fallout-4-not-launching-on-epic-games-launcher-fixed-1.png)













