Если вы получите Текущий профиль не позволяет играть в Xbox Live ошибка при попытке играть в многопользовательскую онлайн-игру на Xbox, мы вас обеспечим. Некоторые пользователи консоли Xbox не могут получить доступ к многопользовательским онлайн-играм на своих консолях Xbox из-за этой ошибки.
переназначить xbox one контроллер пк
Эта ошибка может быть связана с вашими настройками конфиденциальности и безопасности в Интернете. Итак, убедитесь, что ваши настройки Xbox Live настроены правильно, чтобы играть в многопользовательские онлайн-игры на консолях Xbox. Кроме того, если у вас нет статуса Xbox Live Gold, вы, вероятно, столкнетесь с этой ошибкой. Кроме того, причиной этой ошибки может быть проблема с сетевым подключением.
Это также может произойти в различных других сценариях. Если есть какой-то сбой профиля, вы можете столкнуться с этой ошибкой. Это также может произойти из-за поврежденного или старого постоянного хранилища и системного кеша. В любом случае вы можете исправить ошибку, следуя приведенным ниже рабочим решениям.
Прежде чем выполнять какие-либо исправления, проверьте текущее состояние служб Xbox Live и убедитесь, что все службы запущены и работают. Кроме того, выполните перезагрузку консоли Xbox; выключите консоль, отсоедините шнуры питания, подождите не менее 30 секунд и перезапустите консоль, чтобы проверить, устранена ли ошибка. Если это не помогает, примените подходящее исправление для устранения этой ошибки.
Текущий профиль не позволяет играть в Xbox Live
Вот решения, которые вы можете использовать, если вы получаете сообщение об ошибке «Текущий профиль не разрешен для воспроизведения в Xbox Live» на консоли Xbox:
- Проверьте, есть ли у вас учетная запись Xbox Live Gold и подписка.
- Проверьте сетевое подключение Xbox.
- Удалите и заново загрузите свой профиль.
- Удалить постоянное хранилище.
- Очистите MAC-адрес.
- Удалить системный кеш.
- Восстановите заводские настройки консоли Xbox.
1] Проверьте, есть ли у вас учетная запись Xbox Live Gold и подписка.
Скорее всего, вы столкнетесь с этой ошибкой, если у вас нет учетной записи Xbox Live Gold. Поэтому убедитесь, что у вас есть учетная запись Xbox Live Gold, чтобы избежать проблем с многопользовательской онлайн-игрой. В дополнение к этому вам также необходимо убедиться, что ваш план подписки активен.
2] Проверьте сетевое подключение Xbox.
Следующее, что вы можете сделать, это проверить сетевое подключение Xbox и соответствующим образом устранить проблемы с сетевым и многопользовательским подключением. Вот шаги, чтобы сделать это:
- Во-первых, нажмите кнопку Xbox на контроллере Xbox.
- Теперь нажмите на Настройки вариант.
- После этого перейдите в Общие > Настройки сети раздел.
- Далее нажмите кнопку Проверить сетевое подключение кнопку, чтобы определить проблемы с сетью и дождаться завершения процесса.
- Затем нажмите на Проверка многопользовательского подключения кнопку для выявления и устранения проблем с многопользовательским подключением.
- После этого проверьте, исправлена ли ошибка Текущему профилю не разрешено играть в Xbox Live.
Читать: Xbox продолжает выписывать меня из YouTube .
3] Удалите и повторно загрузите свой профиль
Поскольку проблема с вашим профилем может быть временной, вы можете удалить свой профиль, а затем повторно загрузить или повторно добавить его, чтобы проверить, устранена ли ошибка. Вы можете следовать приведенным ниже инструкциям, чтобы сделать это:
Xbox 360:
- Сначала нажмите кнопку Xbox на геймпаде и коснитесь значка Настройки вариант.
- Теперь нажмите на Система вариант и перейти к Хранилище раздел.
- Далее выберите Жесткий диск если вы не подключили внешнее запоминающее устройство, в противном случае выберите Все устройства .
- После этого нажмите «Профили», выберите профиль, который вы хотите удалить, нажмите кнопку «Удалить», а затем выберите параметр «Удалить только профиль».
- Как только ваш профиль будет удален, нажмите на меню гида, а затем нажмите кнопку Скачать профиль вариант. Если этот параметр не отображается, возможно, вы подписались с другим профилем. Итак, убедитесь, что вы вышли из учетной записи, а затем используйте эту опцию.
- Далее нажмите на Скачать профиль и введите свои учетные данные для входа. После этого выберите место, куда вы хотите загрузить и сохранить свой профиль.
Когда вы закончите, вы можете проверить, перестали ли вы получать ошибку Текущий профиль не разрешен для воспроизведения в Xbox Live или нет.
Xbox One:

- Сначала вызовите меню гида, нажав кнопку Xbox на геймпаде.
- Теперь нажмите на Профиль и система > Настройки > Учетная запись вариант.
- Далее нажмите на Удалить аккаунты вариант, а затем выберите профиль или учетную запись, которую вы хотите удалить.
- После этого нажмите кнопку Удалять кнопка удаления учетной записи.
- Затем вы повторно добавляете свой профиль, снова нажимаете кнопку Xbox на геймпаде.
- Теперь нажмите Войти а потом Добавить и управлять , и нажмите на Добавить новое вариант.
- Теперь введите логин с правильными учетными данными и следуйте инструкциям, чтобы завершить процесс.
Видеть: Устранение проблем со входом в приложение Xbox .
4] Удалить постоянное хранилище
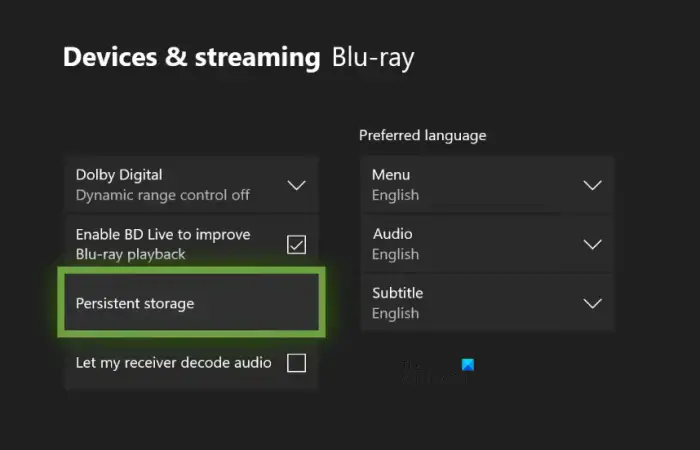
Вы можете столкнуться с этой ошибкой из-за несоответствия постоянного кеша хранилища, хранящегося на вашей консоли Xbox. Массовый или поврежденный постоянный кеш может привести к множеству проблем, включая ошибку «Текущий профиль не разрешен для воспроизведения в Xbox Live». Итак, очистите кеш постоянного хранилища и посмотрите, устранена ли ошибка. Вот как:
- Во-первых, нажмите на кнопку Xbox на вашем контроллере и нажмите на значок Настройки вариант.
- Далее переходите к Устройства и соединения раздел и выберите параметр Blu-Ray на правой боковой панели.
- Теперь выберите Постоянного хранения вариант и нажмите на Очистить постоянное хранилище возможность разрешить Xbox очистить постоянный кэш с вашего устройства.
- После этого перезагрузите консоль и посмотрите, исправлена ли ошибка или нет.
Если очистка постоянного кеша не работает, используйте следующее исправление.
Читать: Исправлена ошибка 0x87E105DC Xbox при попытке открыть игру. .
5] Очистите MAC-адрес
Если приведенные выше решения не сработали, следующее, что вы можете сделать, чтобы исправить ошибку, — очистить альтернативный MAC-адрес на вашей консоли Xbox. Это поможет сбросить альтернативные настройки MAC. Таким образом, если ошибка вызвана несогласованностью сетевых данных или какой-либо другой сетевой проблемой, это должно устранить ошибку.
Вот шаги, чтобы очистить MAC-адрес на Xbox:
- Сначала откройте Руководство Xbox, нажав кнопку Xbox на геймпаде, а затем щелкните значок Настройки вариант.
- Теперь перейдите к Сеть вкладку и выберите Расширенные настройки .
- После этого выберите Альтернативный MAC-адрес вариант, а затем нажмите кнопку Прозрачный вариант.
- Когда закончите, перезапустите консоль и проверьте, исчезла ли ошибка.
Читать: Исправлена ошибка 0x87E105DC Xbox при попытке открыть игру. .
6] Удалить системный кеш
Такие ошибки могут быть очень облегчены из-за устаревшего системного кеша на вашем устройстве. Итак, вы также можете попробовать очистить системный кеш на консоли Xbox 360 и посмотреть, устранена ли ошибка. Вот как это сделать:
- Сначала коснитесь кнопки Xbox на геймпаде и щелкните значок Настройки вариант.
- После этого нажмите на Система вариант и выберите вариант хранения.
- Теперь выделите устройство хранения из списка и нажмите кнопку Y на вашем контроллере.
- Затем выберите опцию «Очистить системный кэш».
- Когда закончите, перезагрузите консоль и проверьте, исправлена ли ошибка.
7] Сброс настроек консоли Xbox до заводских.
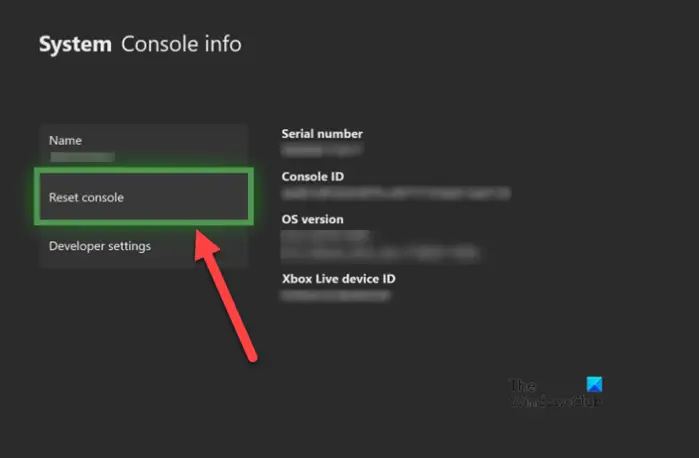
lockapp.exe
Крайним средством исправления ошибки является сброс настроек консоли Xbox до заводских. При этом вы можете либо сохранить свои данные, либо полностью сбросить настройки консоли Xbox, удалив игры и другие данные. Однако мы предлагаем вам использовать первый вариант, чтобы сохранить свои игры и другие игровые данные.
Чтобы сбросить настройки Xbox, выполните следующие инструкции:
- Сначала откройте меню гида, нажав кнопку Xbox на геймпаде.
- Теперь нажмите «Профиль и система»> «Настройки».
- После этого перейдите в раздел «Система» > «Информация о консоли».
- Затем нажмите кнопку «Сбросить консоль» и выберите либо Сбросить и удалить все или Сбросить и сохранить мои игры и приложения .
- Теперь следуйте инструкциям и, когда закончите, перезагрузите консоль.
Я надеюсь, что этот пост поможет вам решить Текущий профиль не позволяет играть в Xbox Live ошибка, и вы можете играть в игры Xbox онлайн без каких-либо проблем.
Читать: Ошибка 0x89231022, вам понадобится Xbox Live Gold .
Как включить профиль игрока в Xbox Live?
Вы можете управлять своим игровым профилем на консоли Xbox с помощью ее настроек. Пользователи Xbox 360 могут щелкнуть параметр «Настройки», а затем выбрать параметр «Профиль». После этого нажмите «Редактировать профиль» и выберите параметр, который вы хотите изменить, из тега игрока, изображения игрока, зоны игрока, девиза, аватара и т. д.
Почему моя учетная запись Xbox Live заблокирована?
Xbox может приостановить или заблокировать вашу учетную запись, если вы нарушили ее политики, Соглашение об использовании служб Майкрософт и Стандарты сообщества для Xbox. Приостановка может быть временной или постоянной в зависимости от интенсивности нарушений, совершенных пользователями. В некоторых случаях действие вашей учетной записи Microsoft может быть временно приостановлено, если в вашей учетной записи обнаружен спам или мошеннические действия, чтобы защитить вас от мошенничества или злоупотреблений. Это сделано для защиты вашего устройства от мошенничества.
Теперь прочитайте: Ошибка Xbox 80151006. Этот профиль не может подключиться к Xbox Live .














