Введение Если вы эксперт в области информационных технологий, вы знаете, что щелчок средней кнопкой мыши не всегда надежен в Firefox для Windows. В этой статье мы покажем вам, как устранить эту проблему, чтобы вы могли вернуться к работе. Во-первых, давайте посмотрим, что может быть причиной проблемы. Есть несколько возможных причин, в том числе: -Конфликт с другой программой или расширением -Повреждённый профиль - Глючное обновление Firefox После того, как вы определили потенциальную причину, вы можете выполнить следующие шаги, чтобы устранить проблему. Поиск неисправностей Если вы столкнулись с этой проблемой, первое, что вы должны сделать, это проверить наличие конфликтов. Откройте Firefox и перейдите в диспетчер дополнений. Отсюда вы можете отключить или удалить любые конфликтующие программы или расширения. Если это не решит проблему, следующим шагом будет использование другого профиля. Для этого вам нужно создать новый профиль в Firefox. Сделав это, вы можете переключиться на новый профиль и посмотреть, сохраняется ли проблема. Если проблема все еще возникает, вероятно, проблема связана с недавним обновлением Firefox. В этом случае лучше всего дождаться выхода нового обновления. А пока вы можете использовать другой браузер или более старую версию Firefox. Заключение Если вы эксперт в области информационных технологий, вы знаете, что щелчок средней кнопкой мыши не всегда надежен в Firefox для Windows. В этой статье мы показали вам, как устранить эту проблему, чтобы вы могли вернуться к работе.
Если вы являетесь пользователем Firefox, вы, возможно, знаете, что щелчок средней кнопкой мыши можно использовать для различных целей в Firefox, таких как открытие ссылок в новых вкладках, прокрутка веб-страницы с разной скоростью без использования колеса прокрутки и т. д. средняя кнопка мыши Кнопка также выполняет те же функции в других популярных браузерах, таких как Chrome, Edge и т. д. Для некоторых пользователей средний щелчок не работает в Firefox . По их словам, проблема возникает только в Firefox. Когда они используют другие браузеры, средний щелчок мыши работает нормально. В этой статье мы объясним, что вам следует делать, если вы столкнулись с этой проблемой.
windowsapps

Почему мой средний щелчок мыши не работает?
Может быть много причин, по которым ваш средний щелчок мыши не работает. Основная причина - аппаратный сбой мыши. Возможно, на колесе прокрутки скопилась пыль, из-за чего не работает средний щелчок. Другая причина — поврежденный драйвер мыши.
Средний щелчок не работает в Firefox в Windows 11/10
Если ваш средний щелчок не работает в Firefox , используйте следующие решения для решения проблемы. Прежде чем продолжить, мы предлагаем вам посмотреть, возникает ли такая же проблема в других браузерах. Если это так, ваша мышь может быть неисправна. Мы также рекомендуем вам правильно чистить мышь.
- Проверить наличие обновлений Firefox
- Проверьте настройки Firefox
- Изменить настройки конфигурации Firefox
- Запустите Firefox в режиме устранения неполадок
- Переустановите драйвер мыши
- Обновите Фаерфокс.
Давайте подробно рассмотрим все эти исправления.
1] Проверьте наличие обновлений Firefox
Всегда рекомендуется поддерживать программное обеспечение в актуальном состоянии. Хотя Firefox автоматически устанавливает обновления всякий раз, когда они доступны, мы рекомендуем вам проверять наличие обновлений Firefox вручную. Для этого выполните следующие действия:
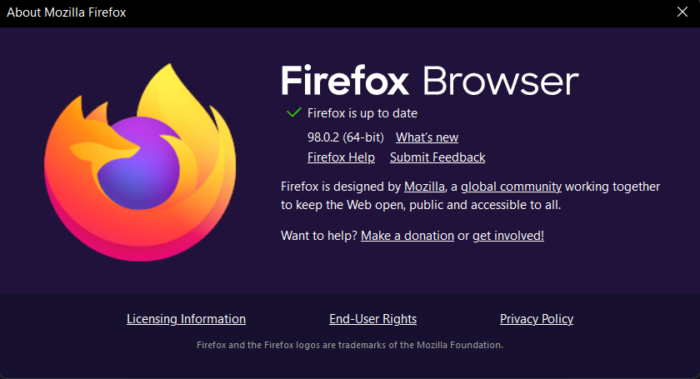
- Откройте Фаерфокс.
- Нажмите на три горизонтальные линии в правом верхнем углу.
- Идти к ' Справка > О Firefox ».
Затем Firefox проверит наличие обновлений. Если вы используете последнюю версию, вы увидите следующее сообщение:
Firefox обновлен
2] Проверьте настройки Firefox
Когда вы нажимаете среднюю кнопку мыши на веб-странице в Firefox, курсор мыши превращается в значок стрелки. Если на веб-странице доступна как вертикальная, так и горизонтальная прокрутка, вы увидите четыре значка со стрелками, указывающими влево, вправо, вверх и вниз. Если горизонтальная прокрутка на веб-странице недоступна, вы увидите только две стрелки вверх и вниз. Теперь вы можете перемещать курсор мыши в любом из этих четырех направлений для прокрутки страницы без использования колеса прокрутки.
Эта функция не работает, если Использовать автопрокрутку эта опция отключена в Firefox. Проверьте, есть он у вас или нет. Вам помогут следующие шаги:
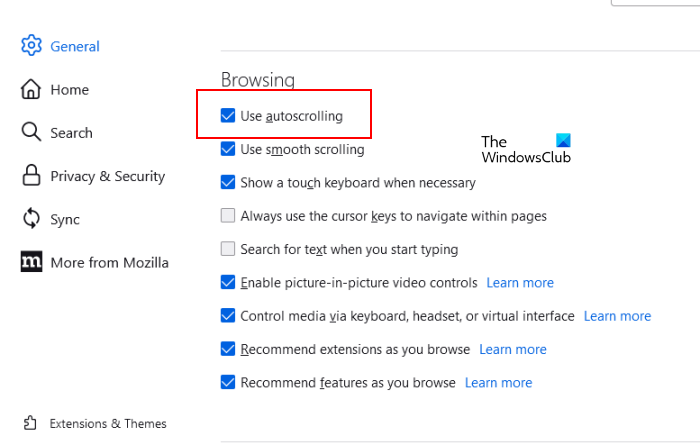
- Нажмите на три горизонтальные линии в правом верхнем углу в Firefox и выберите Настройки . Также вы можете ввести о: предпочтениях в новой вкладке и нажмите Войти .
- Выбирать Общий вкладку с левой стороны.
- Прокрутите вниз и найдите Browsing раздел.
- Убедись в том, что Автопрокрутка проверено. Если нет, выберите его.
3] Изменить настройки конфигурации Firefox
Если щелчок средней кнопкой мыши не открывает ссылки, изменение параметров конфигурации решит проблему. В этом вам помогут следующие шаги:
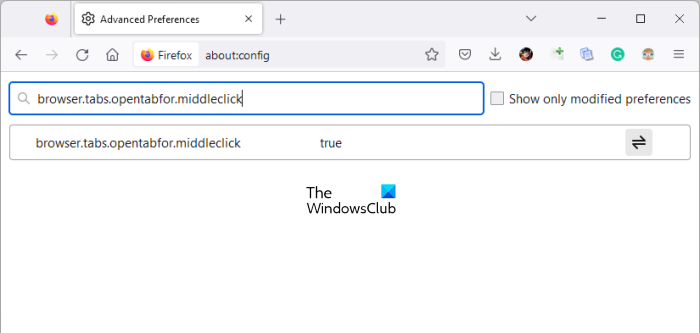
- Откройте новую вкладку в Firefox.
- Тип о: конфиг и нажмите Войти .
- Нажмите Рискни и иди дальше .
- Тип browser.tabs.opentabfor.middleclick в строке поиска. Он должен показывать значение как Истинный .
Если значение browser.tabs.opentabfor.middleclick установлен на ЛОЖЬ , дважды щелкните по нему, чтобы изменить его на истинный . Затем Firefox начнет открывать ссылки в новых вкладках, когда вы щелкаете средней кнопкой мыши.
Совет : вы также можете открыть ссылки в новом окне, а не новые вкладки в Firefox, щелкнув средней кнопкой мыши. Для этого вам нужно создать новое значение в Firefox с помощью редактора конфигурации.
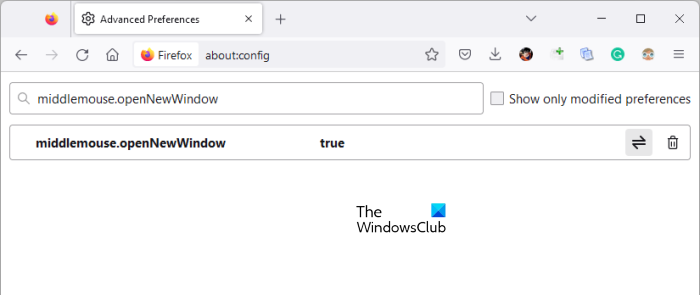
Откройте новую вкладку и введите о: конфиг , и ударил Войти . Нажмите на Рискни и иди дальше кнопка. Теперь введите middlemouse.openNewWindow в строке поиска. Выбирать логический и нажмите на Плюс значок рядом с ним. Теперь дважды щелкните по нему, чтобы изменить его значение на истинный . После установки его значения в true измените значение browser.tabs.opentabfor.middleclick К ЛОЖЬ .
4] Запустите Firefox в режиме устранения неполадок.
Иногда проблемы возникают из-за расширений в Firefox. Мы предлагаем вам запустить Firefox в режиме устранения неполадок и посмотреть, работает ли средний щелчок. Режим устранения неполадок — это метод диагностики проблем в Firefox. Когда вы открываете Firefox в этом режиме, все расширения, темы и другие настройки будут временно отключены.
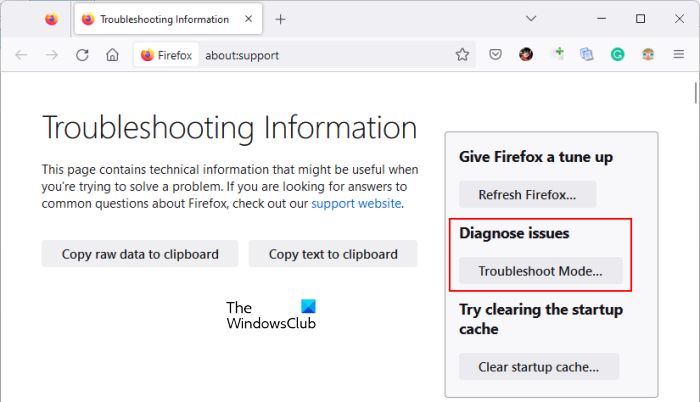
Чтобы запустить Firefox в безопасном режиме или в режиме устранения неполадок, выполните следующие действия:
- Нажмите на три горизонтальные линии в правом верхнем углу.
- Идти к ' Справка > Дополнительная информация по устранению неполадок ».
- Firefox откроет новую вкладку. Нажмите Режим устранения неполадок под Диагностика проблем раздел.
Если средний щелчок начинает работать в режиме устранения неполадок, вам необходимо проверить свои расширения. Для этого выйдите из режима устранения неполадок Firefox и перезапустите его в обычном режиме. Теперь отключите любое расширение и проверьте, исчезла ли проблема. Если нет, отключите другое расширение и снова проверьте статус проблемы. Повторяйте эти шаги, пока не найдете проблемное расширение. Как только вы найдете его, удалите его и найдите ему альтернативу.
5] Переустановите драйвер мыши.
Одной из возможных причин проблемы является поврежденный или устаревший драйвер мыши. Мы предлагаем вам переустановить драйвер мыши. Для этого выполните шаги, указанные ниже:
- Откройте диспетчер устройств.
- Расширять Мыши и другие указывающие устройства узел.
- Щелкните правой кнопкой мыши драйвер мыши и выберите Удалить устройство .
- Перезагрузите компьютер.
- При перезагрузке подключите мышь, и драйвер будет переустановлен.
Вы также можете попробовать установить драйвер мыши, скачав его с официального сайта производителя.
6] Обновите Firefox
Если ни одно из приведенных выше решений не устраняет проблему, обновите Firefox.
Надеюсь это поможет.
лава софт без рекламы
Читать далее : Тема Firefox постоянно меняется .














