Как ИТ-эксперт, я заметил, что у многих людей возникают проблемы с медленным открытием проводника в Windows 11/10. Я здесь, чтобы помочь пролить свет на ситуацию и предложить некоторые возможные решения. Может быть несколько причин, по которым ваш проводник работает медленно. Это может быть связано с тем, что на вашем компьютере хранится много файлов и папок, или это может быть из-за поврежденного или поврежденного файла. В любом случае, есть несколько вещей, которые вы можете сделать, чтобы попытаться решить проблему. Вы можете попробовать очистить историю проводника. Для этого перейдите к параметрам Проводника и выберите «Очистить историю». Это удалит все файлы или папки, к которым недавно обращались, что могло вызвать замедление. Еще одна вещь, которую вы можете попробовать, это запустить очистку диска. Это поможет удалить любые ненужные файлы, которые могут засорять вашу систему и вызывать ее замедление. Для этого перейдите в меню «Пуск» и введите «Очистка диска». Надеюсь, одно из этих решений поможет ускорить работу проводника. Если нет, вы можете попробовать еще несколько способов, например увеличить объем оперативной памяти вашего компьютера или запустить очистку реестра.
выбранный диск не является фиксированным диском mbr
File Explorer — один из наиболее широко используемых инструментов на ПК с Windows. Мы все чрезмерно используем наши компьютеры для загрузки и управления файлами; File Explorer помогает со всем этим. В таком случае правда может быть очень обременительна, когда Проводник открывается медленно . Замедление проводника файлов не редкость, но, к счастью для вас, есть несколько простых исправлений, которые вы можете применить, чтобы вернуть его скорость в нужное русло.

Почему мой File Explorer так долго открывается?
Может быть несколько причин, по которым File Explorer медленно реагирует на команды. Распространенным явлением является то, что у пользователей одновременно запущено слишком много программ, что может замедлить работу Проводника. Одна вещь, которую вы можете сделать напрямую, — это остановить фоновые приложения через диспетчер задач. Другие возможные причины этого включают повреждение системных файлов, вредоносное ПО или отсутствие обновления до последней версии Windows.
Проводник открывается медленно в Windows 11
Если Проводник открывается очень медленно, вы можете ускорить загрузку Проводника в Windows 11/10, следуя этим советам. Общие факторы, лежащие в основе такой проблемы, включают поврежденный системный файл, надстройки или вирусную инфекцию на вашем ПК.
nimbus скриншот firefox
- Перезапустите проводник
- Отключить быстрый доступ
- Отключить панель предварительного просмотра
- Изменить место открытия проводника по умолчанию
- Запустите средство проверки системных файлов
- Просканируйте свой компьютер с помощью антивирусного программного обеспечения
- Устранение неполадок в состоянии чистой загрузки
1] Перезапустите проводник.
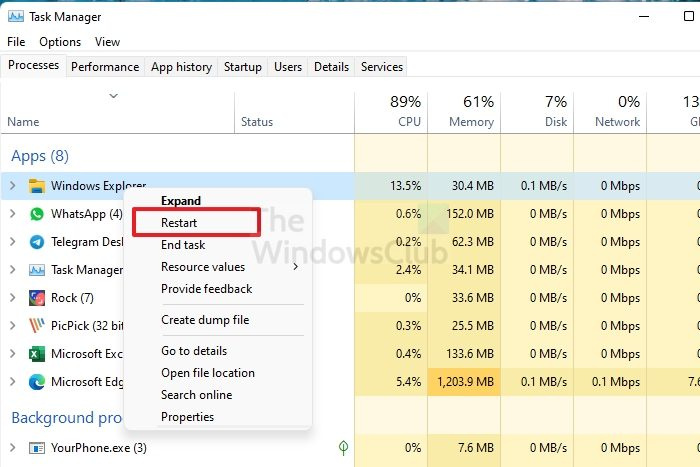
Первое, что вы должны сделать при обнаружении медленного проводника или проводника с ошибками, — это перезапустить проводник. Перезапуск его компонентов с новым набором может помочь File Explorer работать так же гладко, как и раньше:
- Нажмите на строку поиска на панели задач, найдите «Диспетчер задач» и откройте полученную опцию.
- Убедитесь, что у вас запущен File Explorer в фоновом режиме.
- В разделе «Приложения» на вкладке «Процессы» вы найдете проводник Windows.
- Щелкните правой кнопкой мыши и выберите «Перезагрузить».
После перезапуска снова откройте проводник и проверьте, работает ли он с нормальной скоростью или нет.
Читать : Проводник Windows аварийно завершает работу в папке «Видео».
Chrome против кванта Firefox
2] Отключить быстрый доступ
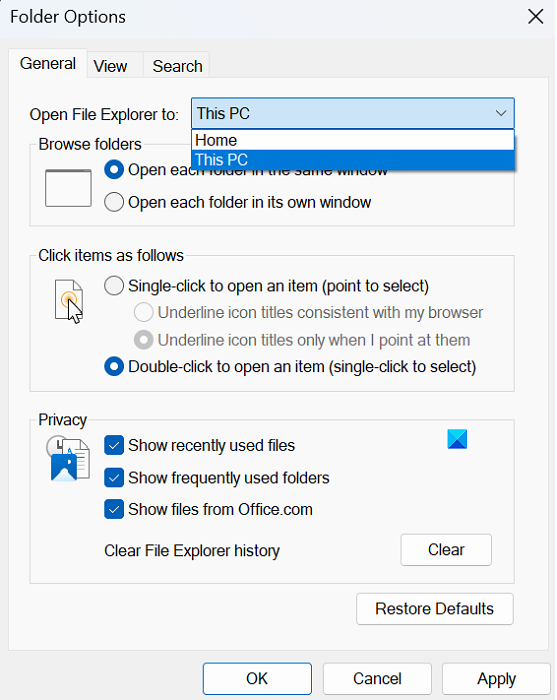
Панель быстрого доступа содержит набор ярлыков для наиболее часто используемых функций Проводника. Если ваша система перегружена работой, то включение быстрого доступа еще больше зависает в приложении «Проводник». Таким образом, вы должны отключить быстрый доступ в случае медленного Проводника.
- Откройте проводник
- Щелкните значок эллипса на панели инструментов вверху и выберите «Параметры».
- Снимите галочки с «Показать недавно использованные файлы» и «Показать часто используемые папки в быстром доступе».
- Нажмите «Очистить













