Как ИТ-специалист, я всегда ищу новые способы оптимизации рабочего процесса и повышения производительности. Недавно я познакомился с новой функцией Windows 11, которая позволяет получать уведомления, когда программа добавляет себя в список автозагрузки. Это отличный способ отслеживать, какие программы запускаются автоматически, а какие можно отключить. Чтобы воспользоваться этой функцией, просто зайдите в приложение «Настройки» и нажмите на вкладку «Уведомления». Оттуда вы захотите включить переключатель «Получать уведомление, когда программа добавляет себя в список автозагрузки». Как только вы это сделаете, вы начнете получать уведомления всякий раз, когда программа добавляет себя в список автозагрузки. Это отличный способ отслеживать, какие программы запускаются автоматически, а какие можно отключить. Если вы похожи на меня и всегда ищете способы оптимизировать рабочий процесс и повысить производительность, то это отличная функция, которой можно воспользоваться.
В этом уроке мы покажем вам как получать уведомления, когда приложение добавляется в автозагрузку приложений В Windows 11 . Это можно сделать с родным Уведомление о запуске приложения особенность Windows 11. Это может быть очень полезно, когда какое-то приложение или программа добавляет себя в Запуск Windows список и вы не знаете об этом. Всякий раз, когда система распознает запуск нового приложения (приложение Microsoft Store или стороннюю программу, такую как браузер), вы получите баннер уведомлений или уведомление на рабочем столе в правом нижнем углу, как на изображении, добавленном ниже.
Функция уведомлений о запускаемых приложениях в Windows 11

Если вы пропустили или не заметили баннер уведомлений, вы также можете увидеть Уведомление о запуске приложения предметы в Центр уведомлений (Win+N) Windows 11, поскольку мы получаем уведомления для других приложений на этой панели. Кроме того, вы также можете управлять настройками уведомлений о запуске приложений в соответствии с вашими требованиями. В этом руководстве оба раздела рассматриваются отдельно с пошаговым руководством.
Получайте уведомления, когда приложение добавляется в автозагрузку приложений в Windows 11.
Используя функцию «Уведомление о запускаемых приложениях», вы можете заставить Windows 11 отображать уведомление, когда приложение добавляется в «Автозапуск приложений».
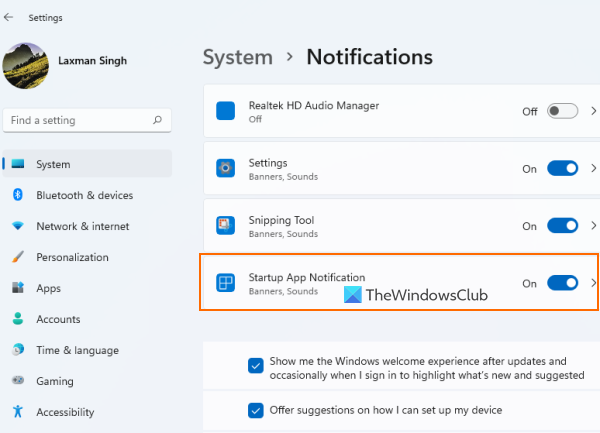
Чтобы получать уведомления, когда приложение добавляется в Приложения для запуска список на ПК с Windows 11, выполните следующие действия:
- Откройте приложение «Параметры Windows 11», используя Выиграй+Я горячая клавиша
- Нажмите на Уведомления опция присутствует в правом разделе Система категория
- Прокрутить вниз Уведомления страница
- Включать Уведомление о запуске приложения кнопка доступна под Уведомления от приложений и других отправителей вариант.
Вот и все! Теперь система выполнит всю работу, и вы будете получать уведомления всякий раз, когда какое-либо приложение настроено для запуска при входе в систему.
Как только вы обнаружите это, вы можете получить доступ бегать страница присутствует в Программы категорию приложения «Настройки», а затем запретите запуск или открытие приложений при запуске. Или щелкните сам баннер уведомлений, чтобы напрямую открыть стартовую страницу и выполнить необходимые действия.
Отключить уведомление о запуске приложения в Windows 11
Если вы не хотите получать такие уведомления, вы можете просто отключить функцию уведомлений запуска приложений в вашей системе Windows 11. Шаги:
история командной строки Windows
- Использовать Выиграй+Я горячая клавиша для открытия приложения «Настройки»
- нажмите Уведомления вариант
- Прокрутите страницу вниз
- нажмите Уведомление о запуске приложения кнопку, чтобы отключить эту функцию.
Связанный: Как включить или отключить уведомления от приложений и других отправителей в Windows 11/10.
Управление настройками уведомлений о запуске приложений в Windows 11
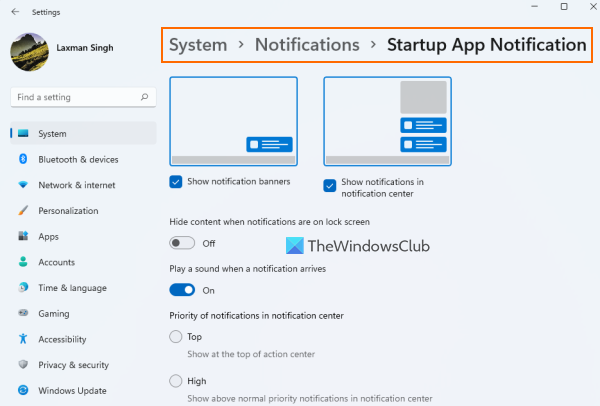
После того, как вы включили кнопку уведомления о запуске приложения, нажмите кнопку Уведомление о запуске приложения вариант. Это предоставит отдельный раздел для управления настройками или параметрами уведомлений для запуска приложений. Доступные настройки:
создание коллажей онлайн без загрузки
- Показать/скрыть баннеры уведомлений
- Воспроизвести звук при получении уведомления
- Показать/скрыть уведомления в центре уведомлений
- Установите приоритет уведомлений в центре уведомлений:
- верхний
- Высокий: Это позволяет отображать уведомления о запуске приложений над обычными уведомлениями о приоритете.
- Обычный: Он будет отображать уведомления о запусках приложений под уведомлениями с высоким приоритетом.
- Скрыть контент, когда уведомления находятся на экране блокировки.
Этот Уведомление о запуске приложения Функция действительно полезна для пользователей, которые не понимают, что у них есть или какое-то приложение добавило себя в список элементов автозагрузки. Однако это помогает только тогда, когда приложение добавлено в основной список запуска (тот, который мы видим на начальной странице приложения «Настройки» и бегать вкладку диспетчера задач), а не другие места запуска.
Чтобы удалить программы, добавленные в другие места автозагрузки, вы можете либо попробовать другие способы отключить автоматический запуск программ (например, групповая политика, планировщик задач и т. д.), либо воспользоваться помощью инструментов диспетчера автозагрузки.
Надеюсь, это поможет.
Где находятся уведомления о запущенных приложениях?
Если вы хотите получать уведомления, когда определенные приложения добавляются в список запускаемых приложений в вашей системе Windows 11, вам необходимо включить Уведомление о запуске приложения особенность для этого. Вы можете проверить шаги для этого в этом посте выше. Вы также сможете управлять настройками, связанными с уведомлениями о запуске приложений.
Как добавить приложение в уведомления в Windows 11?
Чтобы получать уведомления для приложения в Windows 11, сначала откройте Уведомления страницу в приложении «Настройки». После этого прокрутите вниз список, доступный в разделе Уведомления от приложений и других отправителей глава. Переключите кнопку, доступную для приложения или программы, для которой вы хотите получать уведомления.
Как посмотреть запущенные программы в Windows 11?
Запускаемые программы и приложения в Windows 11 хранятся в разных местах. Но, если вы хотите проверить, какие запускаемые программы добавлены в основной список автозагрузки, то для этого:
- Откройте стартовую страницу (в категории «Приложения») приложения «Параметры Windows 11/10». Он будет отображать сторонние программы, а также приложения Microsoft Store.
- Откройте диспетчер задач и переключитесь на бегать вкладка
- Введите |_+_| в адресной строке Водитель и нажмите Войти ключ. Он покажет список запускаемых программ, и вы также увидите полное расположение папки запуска текущего пользователя.
Читать далее: Как всегда показывать все значки в области уведомлений Windows 11/10 .















