Если вы получаете сообщение об ошибке «Недействительный образ Origin.exe» на компьютере с Windows 11, не беспокойтесь — вы не одиноки. Это распространенная ошибка, которую можно довольно легко исправить. Существует несколько различных причин, по которым может возникнуть эта ошибка, но наиболее распространенной является повреждение системных файлов вашего компьютера. Это может произойти по ряду причин, включая заражение вредоносным ПО, скачки напряжения и даже обычный износ. К счастью, есть несколько способов исправить эту ошибку. Ниже мы познакомим вас с наиболее распространенными решениями. Решение 1. Запустите проверку системных файлов Первое, что вы должны попробовать, это запустить проверку системных файлов (SFC). Это встроенный инструмент Windows, который может сканировать ваши системные файлы на наличие ошибок и исправлять их при необходимости. Чтобы запустить сканирование SFC, выполните следующие действия: 1. Нажмите клавишу Windows + X, чтобы открыть меню опытного пользователя. 2. Щелкните Командная строка (Администратор). 3. Введите следующую команду и нажмите Enter: sfc/scannow 4. Дождитесь завершения сканирования. Это может занять некоторое время, так что наберитесь терпения. 5. Перезагрузите компьютер и посмотрите, устранена ли ошибка. Решение 2. Используйте инструмент DISM Если сканирование SFC не устранило проблему, вы можете попробовать использовать инструмент DISM. Это еще один встроенный инструмент Windows, который может помочь восстановить системные файлы. Чтобы использовать инструмент DISM, выполните следующие действия: 1. Нажмите клавишу Windows + X, чтобы открыть меню опытного пользователя. 2. Щелкните Командная строка (Администратор). 3. Введите следующую команду и нажмите Enter: dism/online/cleanup-image/restorehealth 4. Дождитесь завершения сканирования. Это может занять некоторое время, так что наберитесь терпения. 5. Перезагрузите компьютер и посмотрите, устранена ли ошибка. Решение 3. Переустановите Origin Если ни одно из вышеперечисленных решений не сработало, последним средством является переустановка Origin. Это полностью удалит Origin с вашего компьютера, а затем переустановит его с нуля. Для этого выполните следующие действия: 1. Удалите Origin с вашего компьютера. Вы можете сделать это, перейдя в Панель управления > Программы и компоненты и выбрав Origin из списка. 2. Загрузите установщик Origin с официального сайта. 3. Запустите программу установки и следуйте инструкциям, чтобы переустановить Origin. 4. После установки Origin запустите программу и посмотрите, устранена ли ошибка. Если вы по-прежнему получаете сообщение об ошибке «Недопустимый образ Origin.exe», возможно, что-то не так с вашей установкой Windows. В этом случае может потребоваться переустановка Windows с нуля.
Некоторые пользователи ПК сообщают о проблеме, из-за которой при попытке выполнить любую задачу, связанную с Origin, например удалить или запустить клиент или игру на своем ПК с Windows 11/10, они получают Ошибка неправильного образа Origin.exe . В этом посте мы предлагаем наиболее подходящие решения, применимые для решения этой проблемы.

Когда вы столкнетесь с этой проблемой, вы получите следующее полное аналогичное сообщение об ошибке в следующих строках;
Origin.exe — неверный образ
C:WINDOWSSYSTEM32
либо не предназначен для работы в Windows, либо содержит ошибку. Попробуйте установить программу еще раз, используя исходный установочный носитель, либо обратитесь за поддержкой к системному администратору или поставщику программного обеспечения. Статус ошибки 0xc000012f.
Ошибка неправильного образа Origin.exe
Если вы получите Ошибка неправильного образа Origin.exe 0xc000012f Когда вы пытаетесь открыть, установить или удалить клиент Origin или определенную игру на своем игровом ПК с Windows 11/10, вы можете попробовать наши рекомендуемые ниже решения в произвольном порядке и посмотреть, поможет ли это вам решить проблему.
- Начальный контрольный список
- Запустите Origin.exe с правами администратора
- Запустите средство устранения неполадок установки/удаления.
- Перерегистрируйте или замените/исправьте файл DLL
- Включить/перерегистрировать службу установщика Windows
- Проверьте свое программное обеспечение безопасности
- Восстановление/обновление/переустановка распространяемого пакета Visual C++
- Переустановите клиент Origin или игру.
Давайте взглянем на описание исправлений, представленных выше.
1] Начальный контрольный список
Прежде чем приступить к приведенным ниже исправлениям, поскольку проблема с плохим образом обычно возникает из-за поврежденных системных файлов, вы можете быстро запустить сканирование SFC и посмотреть, поможет ли это. При необходимости вам может потребоваться выполнить сканирование DISM. Также не забудьте проверить наличие обновлений Windows и установить все новые биты, доступные на вашем компьютере. С другой стороны, если ошибка возникла после недавнего обновления Windows, как сообщают некоторые затронутые пользователи, вы можете выполнить восстановление системы или удалить обновление, но если вы предпочитаете попробовать что-то в качестве последнего средства, вы можете перейти к решения ниже.
Читать : Неверный образ, D3D11.dll не предназначена для работы в Windows, ошибка 0xc0000020
forza Horizon 3 pc не работает
2] Запустите Origin.exe с правами администратора.
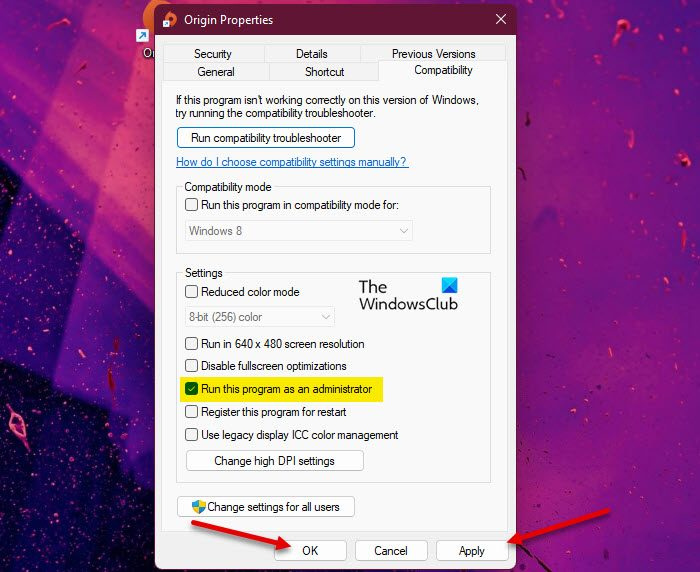
Если первоначальный контрольный список был неприменим, ваша следующая линия действий по устранению неполадок Ошибка неправильного образа Origin.exe что произошло на вашем игровом компьютере с Windows 11/10, так это убедиться, что вы запускаете origin.exe от имени администратора. Чтобы выполнить эту задачу, выполните следующие действия:
- Перейдите в папку установки клиента Origin или игры на локальном диске.
- Щелкните правой кнопкой мыши на этом месте Origin.exe файл.
- Выбирать Запустить от имени администратора из контекстного меню.
- Нажмите Да в запросе UAC для подтверждения процесса.
Теперь посмотрите, появится ли снова сообщение об ошибке. Если это так, попробуйте следующее решение.
Читать : Как предоставить или получить повышенные привилегии в Windows 11/10
3] Запустите средство устранения неполадок при установке/удалении программы.
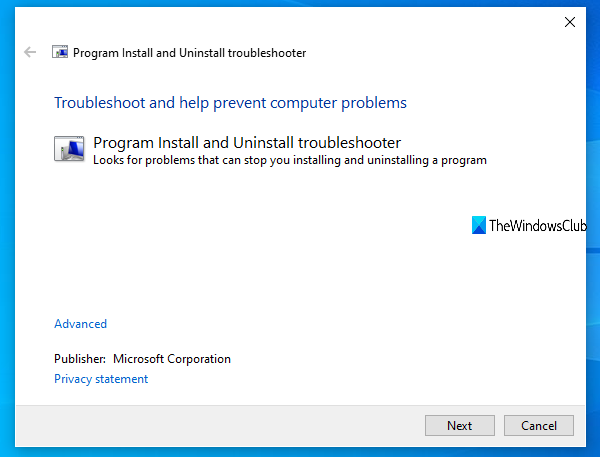
Это исправление применимо, если вы получаете сообщение об ошибке при попытке установить/удалить клиент Origin или определенную игру на игровой машине с Windows 11/10. Установка/удаление программ Средство устранения неполадок исправит поврежденные ключи реестра и предназначено для того, чтобы помочь пользователям ПК автоматически устранять проблемы, когда программы не могут быть установлены или удалены в системе Windows 11/10. Это решение требует, чтобы вы запустили средство Microsoft Add/Remove Program и посмотрели, решена ли проблема. В противном случае попробуйте следующее решение.
Читать : DLL либо не предназначена для работы в Windows, либо содержит ошибку
4] Перерегистрируйте или замените/исправьте файл DLL.
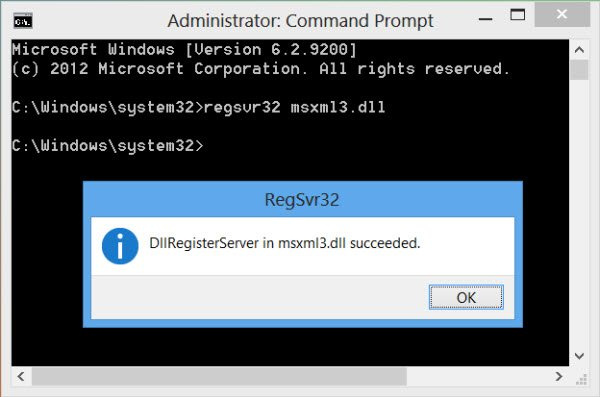
Файлы DLL являются системными файлами и могут быть родными для операционной системы Windows или сторонними файлами, обычно устанавливаемыми с программой или игрой. Поскольку мы обнаружили файл DLL, который может отсутствовать, быть поврежденным или испорченным, это решение требует перерегистрации файла DLL или замены/восстановления файла.
Вы можете заменить эти файлы, посетив Winbindex, выполнив поиск и загрузив файл, а затем скопировав файл в точное место, указанное в сообщении об ошибке. Вы также можете переместить файл в папку установки приложения или игры. Большинство собственных файлов .dll можно найти на этом сервисе, который позволяет пользователям просматривать информацию о файлах ОС Windows 11/10 и загружать их с серверов Microsoft. Кроме того, вы можете скопировать файл DLL с недавно обновленного и работающего ПК с Windows.
Читать : программа не может запуститься, так как MSVCR100.dll, MSVCR71.dll или MSVCR120.dll отсутствует на вашем компьютере.
5] Включить / перерегистрировать службу установщика Windows
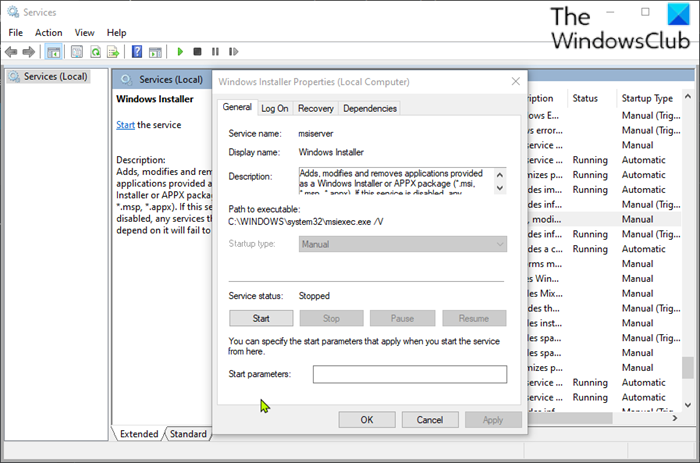
Если в системе не запущен установщик модулей Windows, вы можете столкнуться с этой ошибкой при попытке установить/удалить клиент Origin или любую игру. Эта служба занимается установкой системных модулей из приложений, поэтому без ее запуска есть вероятность, что важные компоненты не будут установлены. Таким образом, чтобы исключить эту возможность как потенциального виновника, вам необходимо убедиться, что служба установщика Windows включена. Однако, если служба запущена, но проблема не устранена, вы можете отменить регистрацию и повторно зарегистрировать службу установщика Windows. Вот как:
- Нажимать Клавиша Windows + R чтобы открыть диалоговое окно «Выполнить».
- В диалоговом окне «Выполнить» введите cmd и нажмите CTRL+SHIFT+ВВОД чтобы открыть командную строку в режиме администратора.
- В окне командной строки введите следующую команду и нажмите Enter, чтобы временно отменить регистрацию службы установщика Windows:
- После успешной обработки команды и получения сообщения об успешном завершении введите следующую команду и нажмите Enter, чтобы снова зарегистрировать установщик Windows:
После выполнения второй команды перезагрузите компьютер. При загрузке проверьте, сохраняется ли ошибка. Если это так, попробуйте следующее решение.
6] Проверьте свое программное обеспечение безопасности
Известно, что в некоторых случаях антивирусное программное обеспечение помечает файлы DLL как подозрительные или вредоносные, а затем изолирует файлы DLL, особенно от сторонних приложений и игр, поэтому возникает ошибка, поскольку файл считается «отсутствующим», поэтому программа или игра будут удалены. . невозможно вызвать файл DLL для полного выполнения задачи.
В этом случае, чтобы исключить возможность вмешательства вашего программного обеспечения безопасности, вы можете проверить элементы, помещенные в карантин, и восстановить файл, если это так. В противном случае попробуйте следующее решение.
Читать : управление элементами, помещенными в карантин, исключения Защитника Windows.
7] Восстановить/обновить/переустановить распространяемый Visual C++
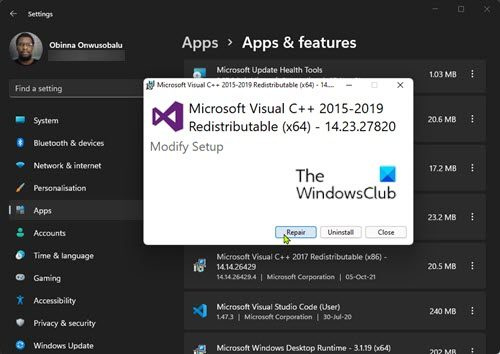
Это решение требует восстановления, обновления или переустановки распространяемого компонента Visual C++ на игровом ПК с Windows 11/10. Вы можете загрузить и установить последний распространяемый пакет Microsoft Visual C++. Вы можете восстановить распространяемый компонент Visual C++ через приложение «Настройки» — выполните следующие действия:
- Откройте приложение «Настройки».
- Нажмите Программы на левой панели навигации.
- Теперь прокрутите вниз до Приложения и функции правая панель.
- Щелкните многоточие (три вертикальные точки) для проблемного распространяемого пакета Visual C++.
- Выбирать Изменять .
- Нажмите Ремонт .
- Следуйте инструкциям на экране, чтобы завершить операцию восстановления.
Кроме того, вы можете восстановить распространяемый пакет Visual C++ через «Программы и компоненты» на компьютере с Windows 11/10, следуя инструкциям в этом руководстве, ИЛИ вы можете восстановить/переустановить пакет через папку установки игры — вот как:
- Следуйте по пути установки вашей игры через Проводник.
- открыть _Установщик папка.
- открыть ВК папка.
- Если есть только одна папка, откройте ее и выполните следующие три шага ниже.
- Если папок несколько, сначала откройте старую. Папки названы по годам, поэтому, если вы видите vc2013 и вк2015 папка открыта vc2013 первый. Выполните эти три шага для старой папки, затем повторите эти два шага для новой.
- открыть передислокация папка.
- В открывшейся папке найдите оба x86 и x64 версия vcredist.exe.
- Запустите каждый для установки.
После установки/восстановления обеих версий vcredist.exe ваша игра или клиент Origin, в зависимости от обстоятельств, должны работать без этой ошибки. В противном случае попробуйте следующее решение.
8] Переустановите клиент или игру Origin.
Это решение требует переустановки клиента Origin или игры, которая вызывает эту ошибку. Мы рекомендуем использовать любое бесплатное стороннее программное обеспечение для удаления, а затем обязательно загрузите и установите последнюю версию клиента или игры Origin, если это применимо. Если переустановка не помогла, можно сбросить Windows 11/10 и обязательно выбрать Сохранить мои файлы вариант. Эта опция, по сути, выполнит новую установку Windows, сохранив все ваши данные/файлы, но удалив сторонние приложения и программы. После успешного завершения процедуры сброса вы можете переустановить свои игры.
Надеюсь, этот пост поможет вам!
Эти посты могут вас заинтересовать :
- Исправить ошибку неправильного изображения WINWORD.EXE в Windows 11/10
- Исправить статус ошибки плохого изображения 0xc0000006 в Windows 11/10
- Исправить плохое изображение, статус ошибки 0xc0000020 в Windows 11/10
- Исправить состояние ошибки MSTeams.exe Bad Image 0xc0000020 в Windows 11/10
Почему мой компьютер продолжает говорить о плохом изображении?
Ошибка плохого изображения возникает, когда вы пытаетесь запустить программу Windows, но она не запускается должным образом. Причина этого в том, что файлы или библиотеки, необходимые для запуска программы, могут быть повреждены или процесс будет прерван, в результате чего у пользователя возникнет ошибка неправильного изображения.
не могу запустить PowerShell от имени администратора
Как исправить ошибку неправильного образа setup.exe?
Чтобы исправить ошибку Bad Image в Windows 11/10, вы можете попробовать следующие предложения:
- Переустановите программу, которую невозможно открыть
- Удалите проблемное обновление Windows
- Запустите средство проверки системных файлов, чтобы проверить наличие поврежденных системных файлов.
- Запустите автоматическое восстановление Windows
- Выполните восстановление системы
Читать : исправить ошибки приложения AcroCEF/RdrCEF.exe или неправильное изображение
В чем причина плохого имиджа?
Bad Image Errors — это ошибка, которая возникает, когда Windows не может запустить программы, которые вы пытались запустить, в основном из-за того, что файлы и библиотеки, необходимые для запуска программы, были повреждены из-за обновления. В этом случае удаление «проблемного» обновления может решить проблему.
Как исправить ошибку 0xc000012f?
Ошибка Bad Image 0xc000012f означает, что некоторые системные файлы повреждены и мешают системному процессу. Чтобы исправить ошибку Bad Image, вы можете применить следующие исправления:
- Переустановите проблемное программное обеспечение
- Выполните восстановление системы
- Откат обновления Windows
- Сделайте чистую загрузку
- Запустите средство проверки системных файлов
Также читайте :
- Как исправить неверный статус ошибки изображения 0xc000012f в Windows
- Исправить неверный образ Chrome.exe, статус ошибки 0xc000012f
Является ли файл .exe вирусом?
Файл .exe может быть вирусом, но не для всех. Большинство из них безопасны в использовании или даже необходимы для работы вашей системы Windows. Если вы сомневаетесь, вы можете запустить полную антивирусную проверку системы или загрузить файл в VirusTotal, службу, которая анализирует подозрительные файлы и URL-адреса.














