Как ИТ-эксперт, я видел свою долю черных экранов. И хотя черный экран может быть вызван множеством причин, одной из наиболее распространенных причин является проблема с обоями.
Если вы видите черный экран после входа в систему, вероятно, виноваты ваши обои. Чтобы это исправить, вам нужно сменить обои. Вот как:
- Откройте приложение «Настройки».
- Нажмите «Персонализация».
- Нажмите Фон.
- Выберите новые обои.
После смены обоев черный экран должен исчезнуть. Если это не так, то может быть другая проблема в игре.
ПК с двумя мониторами очень удобен и выглядит фантастически. Однако при использовании двух мониторов возникает несколько проблем. Например, если вы используете два монитора разного размера, у вас возникнут проблемы с разрешением, графикой и многим другим. Но иногда вы также можете столкнуться с такими проблемами, как обои на втором мониторе становятся черными после входа в систему . Если вы столкнулись с похожей проблемой, вы найдете несколько быстрых решений ниже.

Обои на втором мониторе становятся черными после входа в систему
Обои на втором мониторе становятся черными — это редкая проблема, которая может возникнуть в основном из-за сбоя Windows. Простой перезапуск часто решает проблему за вас. Однако, если вы продолжаете получать ту же ошибку, вы можете попробовать следующие исправления:
стандартные права пользователя Windows 10
- Смените обои и посмотрите, произойдет ли это снова
- Изменить тему Windows
- Настройте параметры отображения с помощью специальных возможностей
- Переустановите драйвер монитора
- Отключите настройку высокой контрастности
- Обновите драйвер дисплея
- Включите настройку фона рабочего стола в параметрах питания.
Вам может потребоваться разрешение администратора для некоторых проблем.
1] Смените обои и проверьте, не повторится ли это снова.
Главным виновником могут быть обои, которые вы используете. Если вы используете свое изображение в качестве обоев, есть большая вероятность, что у Windows возникают проблемы с его чтением или применением на дополнительном мониторе.
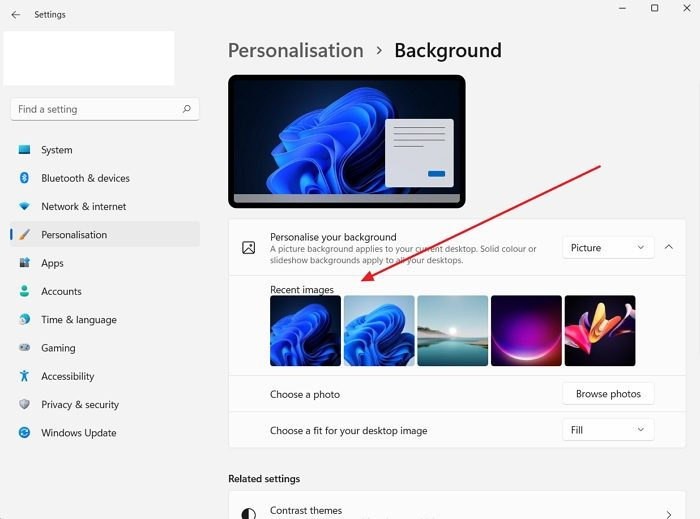
Таким образом, вы можете попробовать изменить обои и посмотреть, произойдет ли это снова. Для этого выполните следующие действия:
- Щелкните правой кнопкой мыши на рабочем столе.
- Идти к Персонализация > Фон .
- Выберите любое изображение из Последние изображения а затем посмотрите, по-прежнему ли вы получаете ту же ошибку.
2] Изменить тему Windows
Есть большая вероятность, что ошибка возникает из-за сбоя в Windows, из-за которого ваш компьютер не может применить одну и ту же тему на обоих мониторах. Попробуйте изменить тему Windows в настройках персонализации, чтобы исправить это, и посмотрите, подойдет ли она вам.
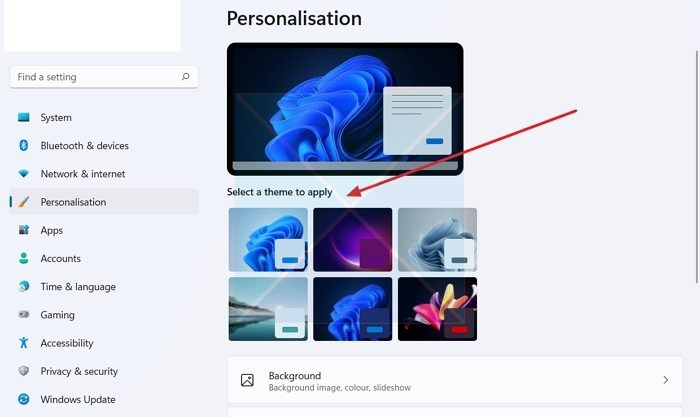
- Щелкните правой кнопкой мыши пустую область на рабочем столе.
- Идти к Персонализация .
- Здесь вы увидите различные темы в разделе «Выберите тему для применения».
- Нажмите на любую из тем, кроме той, которую вы уже выбрали.
- Затем посмотрите, работает ли это для вас.
- Если это так, попробуйте вернуться к исходной теме, и если вы видите черный экран, перезагрузите компьютер, и проблема должна быть устранена.
3] Настройте параметры отображения с помощью специальных возможностей.
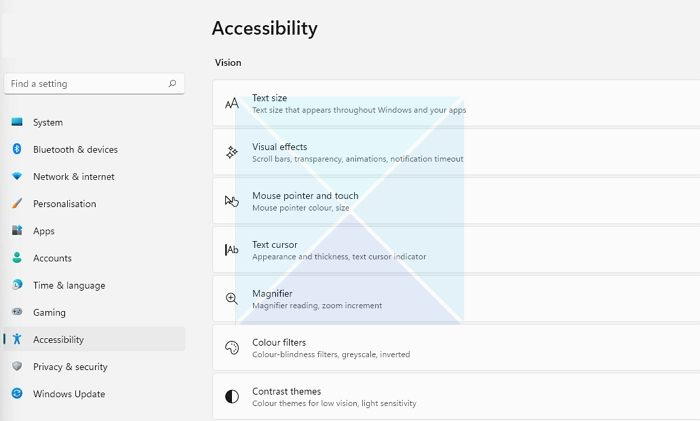
Если смена обоев не решит вашу проблему, вы можете попробовать настроить параметры экрана в Центре специальных возможностей. Это встроенная утилита, которая поставляется с Windows и может использоваться для оптимизации визуального отображения. Чтобы получить доступ к опции, выполните следующие действия:
- Откройте настройки Windows (Win + I)
- Перейти к специальным возможностям
- Здесь вы найдете различные настройки. Например, настройка контрастности темы, отключение анимации, удаление фоновых изображений и т. д.
- Поэкспериментируйте с этими настройками и посмотрите, решит ли это вашу проблему. Например, вы можете отключить нежелательную анимацию, удалить фоновые изображения и посмотреть, работает ли это.
4] Переустановите драйвер монитора.
Проблема также может возникать из-за устаревшего или неисправного драйвера дисплея или монитора. Таким образом, вы можете попробовать переустановить драйвер монитора, а затем проверить, по-прежнему ли вы получаете те же обои на втором мониторе, который становится черным после ошибки входа в систему.
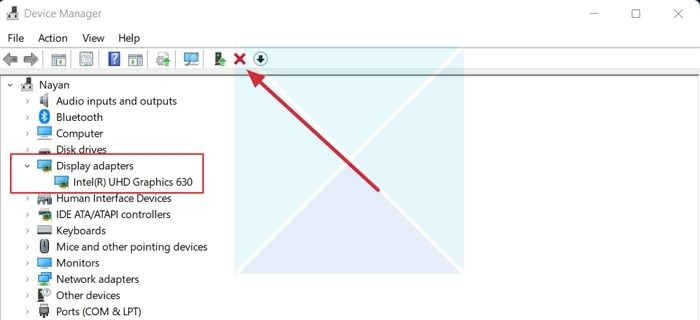
Чтобы переустановить драйвер монитора, выполните следующие действия:
- Нажимать Клавиша Windows + X для запуска меню кнопки «Пуск».
- Идти к Диспетчер устройств и расширить Видеоадаптеры .
- Выберите и щелкните правой кнопкой мыши драйвер дисплея, выберите Удалить устройство и следуйте инструкциям на экране.
После удаления драйвера следующим шагом будет загрузка драйвера дисплея. Вы должны зайти на сайт производителя вашего компьютера и загрузить соответствующий драйвер монитора. Если вы используете ноутбук, вам следует зайти на веб-сайт производителя вашего ноутбука и найти его по модели или серийному номеру. Затем загрузите драйвер дисплея. Используя нестандартный ПК, необходимо зайти на сайт производителя вашей материнской платы.
5] Отключите настройку высокой контрастности.
режим высокой контрастности — это параметр специальных возможностей, который изменяет внешний вид приложений Windows, заменяя цвет различных элементов, таких как фон, кнопки, текст и т. д. Это может помочь улучшить читаемость и решить другие визуальные проблемы.
ваш компьютер не может проецировать изображение на другой экран
Поэтому, если Windows с трудом считывает цвета ваших обоев, они становятся черными. Затем вы можете отключить настройку высокой контрастности и посмотреть, решит ли это проблему. 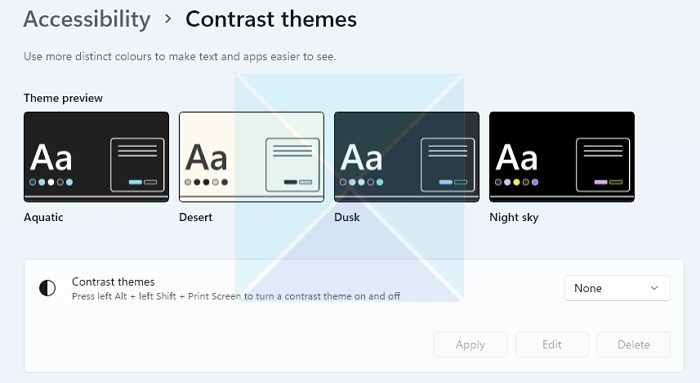
Кроме того, Windows позволяет очень легко включать и выключать режим высокой контрастности с помощью сочетания клавиш. Нажмите ALT + ЛЕВЫЙ SHIFT + ПЕЧАТЬ ЭКРАНА. кнопки одновременно для включения/отключения режима высокой контрастности в Windows. Вам будет предложено включить или пропустить, если вы этого не сделаете.
Примечание: То же самое также можно включить / отключить, перейдя в «Доступность», как указано выше.
поиск на диске Google не работает
6] Обновить драйвер дисплея
Обновите драйвер дисплея и посмотрите, поможет ли это.
6] Включите настройку фона рабочего стола в параметрах питания.
Если вы используете ноутбук в паре с дополнительным монитором, причиной может быть настройка батареи вашего ноутбука. Чтобы решить эту проблему, вы можете отключить настройку фона в параметрах питания, выполнив следующие действия:
- Во-первых, перейдите к Панель управления > Параметры питания .
- Нажимать Изменить настройки плана рядом с пунктом Сбалансированный (рекомендуется).
- Далее нажмите Изменить расширенные настройки питания.
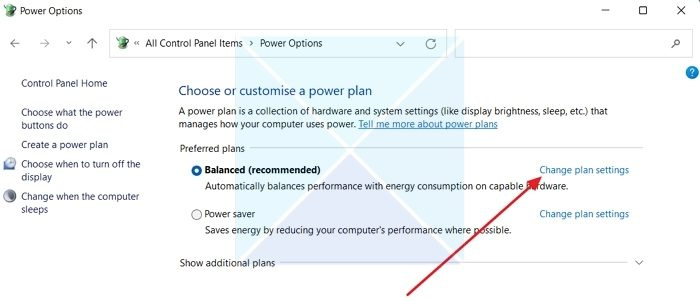
- Разверните настройки фона рабочего стола.
- Здесь вы увидите Вариант слайд-шоу. Как только вы нажмете на нее, вы увидите выпадающее меню.
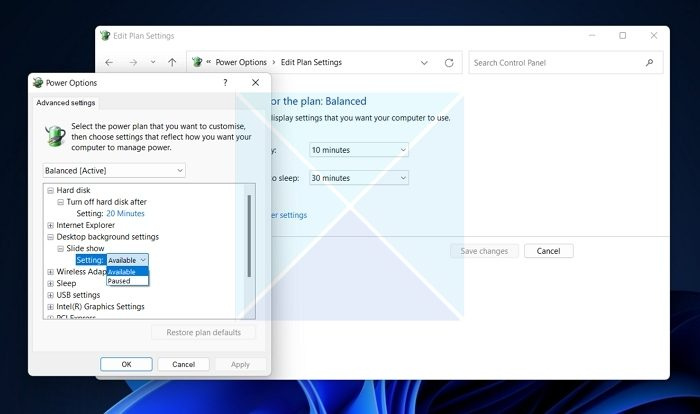
- Щелкните раскрывающееся меню и выберите Приостановлено.
- Наконец, нажмите «Применить» > «ОК» и перезагрузите компьютер, чтобы проверить, устранена ли проблема.
Заключение
В большинстве случаев после входа в систему обои на втором мониторе становятся черными. Ошибка связана с персонализацией темы. Я рекомендую вам попробовать изменить тему Windows, чтобы проверить, работает ли она. Вы также можете обновить Windows и посмотреть, предоставила ли Microsoft какое-либо исправление для устранения сбоя.
Связанный: Исправить черный фон рабочего стола в Windows
Почему мой второй монитор продолжает темнеть, когда я открываю Netflix?
Несовместимый HDMI, устаревшая версия Netflix, программное обеспечение для записи экрана и проблемы с графическим драйвером могут быть одними из основных проблем, из-за которых Netflix продолжает отображать черный цвет на втором мониторе. Вы также можете проверить, запущено ли приложение Netflix на первом мониторе, и если да, то запустите приложение на втором мониторе вместо первого. Возможно, вам придется заменить основной дисплей на второй монитор и проверить.
Как заставить работать обои на два экрана?
Windows позволяет устанавливать обои отдельно для каждого монитора. Поскольку большинство вторых мониторов имеют разное разрешение, вы можете использовать подходящие обои, которые подходят для второго монитора. Используйте параметр расширенного рабочего стола в разделе «Настройки»> «Система»> «Экран», если вам нужны широкие обои. Это гарантирует, что ни один другой монитор не останется без обоев.




![Программа запуска Epic Games не открывается [Исправить]](https://prankmike.com/img/epic/0A/epic-games-launcher-won-t-open-fix-1.png)










