Не удалось запустить виртуальную машину (ВМ), так как гипервизор не запущен. Это распространенная ошибка при попытке запустить виртуальную машину. Гипервизор — это программное обеспечение, которое позволяет виртуальной машине работать на компьютере. Без гипервизора виртуальная машина не сможет запуститься. Есть несколько вещей, которые вы можете сделать, чтобы решить эту проблему. Для начала нужно убедиться, что гипервизор установлен и работает на компьютере. Если гипервизор не установлен, его необходимо установить. Во-вторых, вам нужно убедиться, что виртуальная машина настроена на использование гипервизора. Если виртуальная машина не настроена на использование гипервизора, вам потребуется перенастроить ее. Если у вас по-прежнему возникают проблемы с запуском виртуальной машины, вам может потребоваться обратиться за помощью в свой ИТ-отдел или к поставщику виртуальной машины.
Если вы включили Hyper-V на хост-компьютере с Windows 11 или Windows 10 и создали одну или несколько виртуальных машин, но при попытке запустить или загрузить виртуальные машины, как обычно, это не работает, и вы видите сообщение об ошибке Не удалось запустить виртуальную машину, поскольку гипервизор не запущен. - Этот пост предназначен для предоставления решений, которые помогут вам решить проблему.
как получить помощь в Windows 10 вирус

При возникновении этой ошибки вы получите следующее полное сообщение об ошибке.
Произошла ошибка при попытке запустить выбранные виртуальные машины.
не смог начать. Не удалось запустить виртуальную машину, поскольку гипервизор не запущен.
Читать : В системе недостаточно памяти для запуска виртуальной машины
Ниже приведены причины, по которым вы можете столкнуться с этой проблемой:
- Ваше оборудование не поддерживает функции виртуализации.
- БИОС настроен неправильно.
- Вы установили другие несовместимые гипервизоры.
- Hyper-V установлен не полностью.
- Hyper-V не настроен на самозагрузку.
- Службы Hyper-V работают неправильно.
Не удалось запустить виртуальную машину, поскольку гипервизор не запущен.
Если вы получите Не удалось запустить виртуальную машину, поскольку гипервизор не запущен. Когда вы пытаетесь запустить виртуальную машину с поддержкой Hyper-V на хост-компьютере с Windows 11/10, вы можете применить наши предлагаемые исправления, перечисленные ниже, чтобы решить эту проблему в вашей системе.
- Проверьте, включена ли виртуализация в BIOS.
- Убедитесь, что ваш процессор совместим с SLAT
- Проверьте службу управления виртуальными машинами Hyper-V.
- Удалите другие несовместимые гипервизоры (если применимо)
- Настройте гипервизор Hyper-V для автоматического запуска.
- Переустановите Hyper-V
Давайте посмотрим на описание применимости этих исправлений. Прежде чем продолжить, мы рекомендуем вам обновить BIOS, так как устаревший BIOS может привести к тому, что гипервизор не запустится. Обновление (если доступно) может решить проблему. Если вам нужно узнать производителя материнской платы, перейдите на их официальный сайт, чтобы узнать информацию о материнской плате. Некоторые производители предлагают возможность прошивать БИОС прямо в БИОСе, что делает обновление БИОС намного проще, чем обычным способом. Кроме того, убедитесь, что Windows обновлена до последней версии/сборки на компьютере.
1] Убедитесь, что виртуализация включена в BIOS.
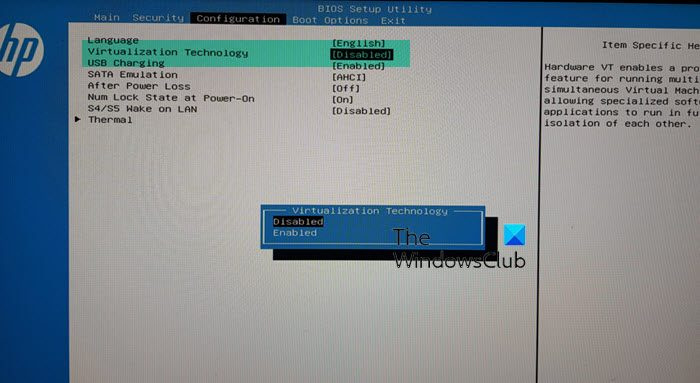
Функция виртуализации необходима для использования гипервизора, поэтому вы должны убедиться, что аппаратная виртуализация включена в BIOS, выполнив следующие действия:
- Перезагрузите компьютер и войдите в BIOS.
- Переключить на Конфигурация процессора .
- входит Раздел ускорения .
- Найдите следующие параметры, если они доступны, и включите их:
- БТ-х
- AMD-V
- SVM
- Вандерпул
- Интел ВТ-Д
- AMD IOMMU
- Затем выйдите из меню и нажмите Сохранить изменения.
Читать : поддержка виртуализации отключена в прошивке на Windows
как обойти вопросы безопасности
2] Убедитесь, что ваш процессор совместим с SLAT.
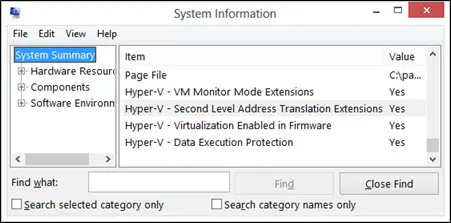
Судя по пользовательскому опыту и отчетам, если ваш ЦП не поддерживает SLAT, ваш компьютер может не поддерживать встроенную виртуализацию, поэтому Не удалось запустить виртуальную машину, поскольку гипервизор не запущен. ошибка. В этом случае вам нужно проверить, совместим ли ваш процессор с SLAT (трансляция адресов второго уровня). Вам необходимо посетить веб-сайт производителя вашего процессора для получения подробной информации или использовать стороннее программное обеспечение. Если вы подтвердите, что ваш ЦП совместим с SLAT, вы можете следовать инструкциям в этом руководстве, чтобы включить эту функцию на своем компьютере.
3] Проверьте службу управления виртуальными машинами Hyper-V.
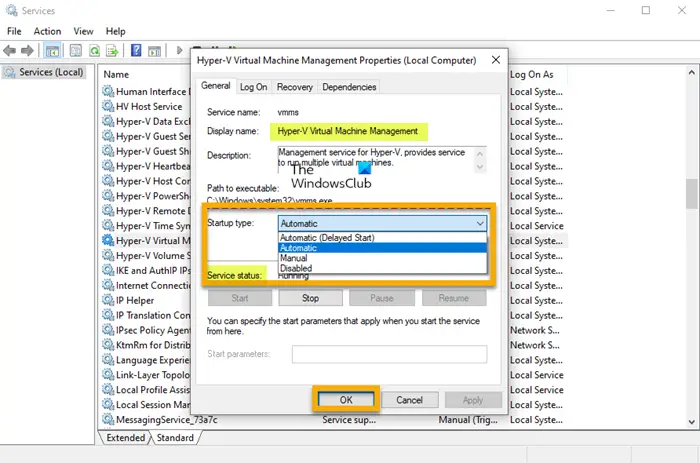
Это решение требует, чтобы вы проверили (и перезапустили), что служба Hyper-V VMM работает правильно и что вы установили Тип автозапуска в диспетчере служб Windows. Сделайте следующее:
- Нажимать Клавиша Windows + R чтобы открыть диалоговое окно «Выполнить».
- В диалоговом окне «Выполнить» введите services.msc и нажмите Enter, чтобы открыть службы.
- В окне «Службы» прокрутите вниз и найдите службу управления виртуальными машинами Hyper-V.
- Дважды щелкните запись, чтобы изменить ее свойства.
- В окне свойств щелкните раскрывающийся список Тип запуска и выберите авто .
- Затем убедитесь, что служба запущена.
- Нажмите Применять > ОТЛИЧНО чтобы сохранить изменения.
- Перезапустите машину.
Читать : Служба управления виртуальными машинами обнаружила ошибку при настройке жесткого диска.
поврежденное видео
4] Настройте гипервизор Hyper-V для автоматического запуска.
Если вы не настроили гипервизор Hyper-V на автоматический запуск после загрузки, скорее всего, вы столкнетесь с этой ошибкой. В этом случае, чтобы перенастроить параметр в файле загрузочных данных, вы можете запустить следующую команду в режиме командной строки с повышенными привилегиями.
|_+_|Читать : гипервизор не найден; Ошибка 0xc0351000 — Песочница Windows
5] Удалите другие несовместимые гипервизоры (если применимо).
Ошибка, с которой вы столкнулись в настоящее время, может возникнуть, если на вашем хост-компьютере Hyper-V установлены другие сторонние гипервизоры. Hyper-V несовместим с другими гипервизорами, такими как VMware Workstation или VirtualBox. В этом случае, чтобы решить эту проблему, вам просто нужно удалить эти несовместимые гипервизоры. Или вы можете полностью переключиться на другие платформы виртуализации, такие как VMware.
6] Переустановите Hyper-V
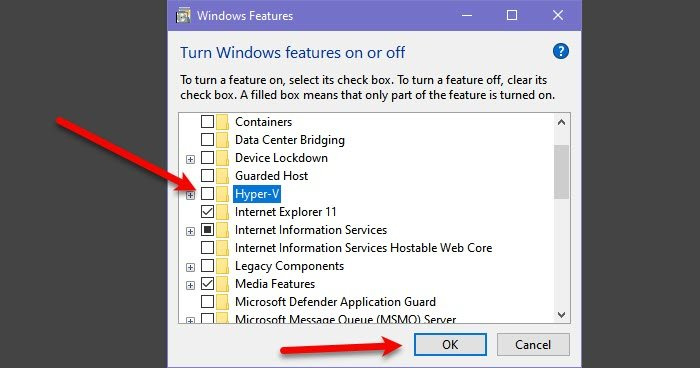
Это решение требует переустановки Hyper-V на хост-компьютере с Windows 11/10. По сути, вам просто нужно отключить Hyper-V на панели «Функции Windows», перезагрузить компьютер и снова включить Hyper-V. Ваши виртуальные машины будут сохранены в диспетчере Hyper-V во время процесса переустановки. После успешного создания виртуальной машины в Hyper-V перезагрузите компьютер.
Читать : Hyper-V обнаружил ошибку при загрузке конфигурации виртуальной машины.
Надеюсь это поможет!
Теперь прочитайте : Ошибка 0x80370102 Не удалось запустить виртуальную машину, так как не установлена необходимая функция.
Можно ли запустить виртуальную машину без гипервизора?
Без него невозможно создать/запустить виртуальную машину. Гипервизор, также известный как Virtual Machine Monitor (VMM), изолирует операционную систему и ресурсы гипервизора от виртуальных машин и позволяет создавать эти виртуальные машины и управлять ими, разделяя аппаратные ресурсы, такие как память, мощность ЦП и пропускная способность сети. которому он выделяет эти ресурсы для каждой виртуальной машины. Существует два основных типа гипервизора, а именно тип 1 (или «голое железо») и тип 2 (или хост).
как избавиться от рекламы в Steam
Как узнать, работает ли мой гипервизор?
Откройте журнал событий Hyper-V-Hypervisor в средстве просмотра событий. В области навигации разверните Журналы приложений и служб > Майкрософт > Окно > Гипервизор Hyper-V , а затем щелкните Оперативный . Все гипервизоры нуждаются в некоторых компонентах уровня операционной системы для запуска виртуальных машин, таких как диспетчер памяти, планировщик процессов, стек ввода-вывода (I/O), драйверы устройств, диспетчер безопасности, сетевой стек и т. д. И если вам интересно, виртуальные машины — это файлы, которые воссоздают вычислительную среду физического компьютера, а гипервизор — это программное обеспечение, которое запускает эти файлы.
Читать : исправлена ошибка «Операционная система не загружена» в Hyper-V. .











![Сообщения о состоянии принтера Epson и ошибки [Исправлено]](https://prankmike.com/img/printer/74/epson-printer-product-status-messages-and-errors-fixed-1.jpg)


