Если вы видите сообщение Не удается связаться с принтером по сети после запуска средства устранения неполадок принтера это означает, что связь между вашим компьютером и принтером отсутствует. Это расстраивает, но у нас есть лучшие решения в этом посте, чтобы вы могли возобновить печать в кратчайшие сроки.

Ошибка всегда влияет на сетевые принтеры, из-за чего они ничего не печатают. Когда вы запускаете средство устранения неполадок принтера Windows, инструмент не может устранить проблему, но сообщает, что с вашим принтером невозможно связаться по сети. Принтер в сети очень важен, так как он позволяет нескольким пользователям печатать документы, не беспокоясь о проводном соединении.
хост-процесс для задач Windows
Почему невозможно связаться с моим принтером по сети?
Связь с принтером по сети может отсутствовать, если на вашем ПК отключены некоторые службы, IP-адрес не является статическим или возникли незначительные проблемы с подключением. Сетевые принтеры зависят от нескольких служб на вашем компьютере для запуска процесса печати; если они отключены, связь с принтером не будет. Принтер может не печатать, если его IP-адрес динамический; с ним не свяжутся. Незначительные проблемы с подключением в сети принтера также могут вызвать ошибку.
Fix С принтером невозможно связаться по сети
Чтобы исправить сообщение об ошибке Не удается связаться с принтером по сети которые вы можете увидеть после запуска Устранение неполадок принтера , следуйте этим советам:
- Начните с предварительных шагов
- Отключите и снова подключите принтер
- Измените IP-адрес принтера на ручной или статический.
- Включите определенные службы принтера на вашем ПК
Давайте углубимся в эти решения, одно за другим.
1] Начните с предварительных шагов
Прежде чем переходить к более продвинутым решениям, желательно сделать некоторые предварительные шаги. Например, убедитесь, что ваше сетевое подключение правильное, и если вы используете подключение Wi-Fi в сети, удалите и используйте Ethernet или наоборот. Кроме того, проверьте, связана ли проблема только с одним устройством, потому что вы можете иметь дело с ошибкой конкретного устройства; попробуйте распечатать с любого другого устройства. Если ошибка не устранена, вы можете приступить к выполнению приведенных ниже рекомендаций.
2] Отключите и снова подключите принтер
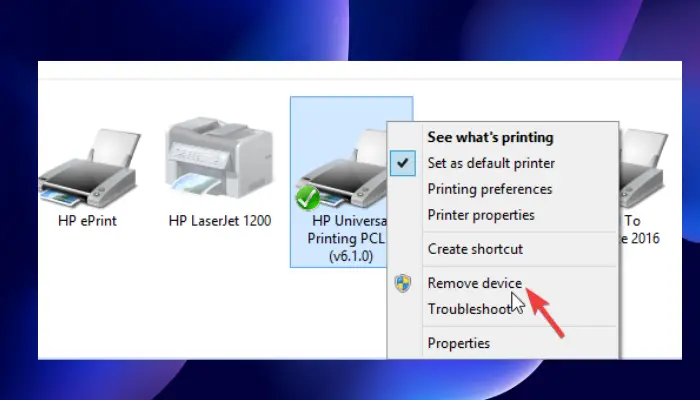
Удаление и повторное добавление принтера может решить проблему отсутствия связи с вашим принтером по сети. Некоторые пользователи сообщили, что этот метод сработал, и сразу после этого они возобновили нормальную печать. Выполните следующие действия, чтобы отключить и повторно подключить принтер к сети:
Чтобы удалить принтер с компьютера, выполните следующие действия.
- Запустить Бегать диалоговое окно, нажав кнопку Клавиша Windows + R .
- Тип контрольные принтеры а потом ударил ХОРОШО или нажмите Входить на клавиатуре вашего ПК.
- Теперь вы находитесь на Устройства и принтеры окна. Идите вперед и найдите принтер, с которым не связываются по сети, и щелкните его правой кнопкой мыши.
- Выбирать Удалить устройство и когда появится запрос подтверждения, подтвердите Да продолжать. Это отключит ваш принтер от системы.
- Затем удалите все кабели, соединяющие принтер с компьютером. Если вы используете Ethernet или Wi-Fi, отключите и их.
- Подождите около 3 минут и начните процесс повторного подключения.
Чтобы повторно подключить принтер к системе, выполните следующие действия:
- Верните все удаленные USB-кабели, кабели Wi-Fi или Ethernet.
- Открой Бегать снова диалоговое окно как мы делали раньше .
- Тип контрольные принтеры и нажмите Входить или ХОРОШО .
- В новых окнах выберите Добавить принтер . Windows обнаружит принтеры, подключенные к системе.
- Выберите нужный принтер и нажмите Следующий .
- Используйте инструкции на экране, чтобы настроить принтер и завершить процесс.
Этот метод устраняет любые ошибки или сбои, которые могут вызывать ошибку на вашем принтере. Проверьте свой принтер, распечатав страницу, чтобы убедиться, что все в порядке.
3] Измените IP-адрес принтера на ручной или статический.
Ваш компьютер получает определенный IP-адрес от маршрутизатора. Принтер может неправильно настроить IP-адрес и использовать другой. Это предотвратит связь с вашим принтером по сети. Выполните следующие шаги, чтобы настроить IP-адрес и исправить принтер, если с ним невозможно связаться по сети:
- Во-первых, нам нужно открыть Устройство и принтеры окно. Для этого откройте Бегать диалоговое окно и тип контрольные принтеры .
- В списке принтеров найдите нужный и щелкните его правой кнопкой мыши.
- Выбирать Характеристики а затем отправляйтесь в Порты вариант.
- Прокрутите вниз, пока не увидите запись порта, которая выглядит как IP-адрес, что-то вроде 20.476.365.23 . Во многих случаях это указывается как Стандартный TCP/IP порт.
- Запишите IP-адрес. Откройте свой компьютер просматривать r и введите IP-адрес в адресная строка URL и нажмите Входить . Откроется страница настроек принтера.
- Здесь введите учетные данные вашего принтера, т.е. имя и пароль, затем нажмите ХОРОШО продолжать.
- Перейдите к IP-конфигурация и щелкните по нему. Вы найдете что-то вроде меня Конфигурация адреса P или TCP/IP .
- Измените настройки здесь и поставьте либо Статический или Руководство ; это может быть любой из них.
- Затем установите статический IP-адрес и, наконец, нажмите Применять внести изменения.
- Вернитесь и проверьте, в порядке ли принтер, распечатав документ.
4] Включите определенные службы принтера на вашем ПК.
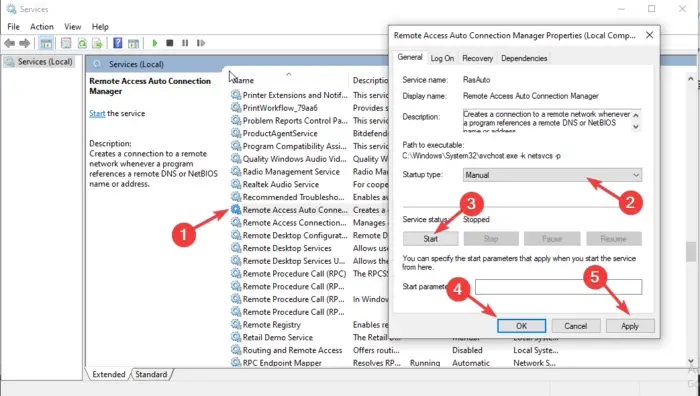
Если некоторые службы отключены, связь с вашим принтером по сети может отсутствовать. Чтобы исправить эту ошибку, вам нужно проверить, включены или отключены определенные службы. Выполните следующие действия, чтобы исправить ошибку, связанную с отсутствием связи с принтером по сети:
- Открыть Услуги , нажимать Выиграть + Р и введите services.msc в диалоговом окне и нажмите Входить .
- Во-первых, ищите Диспетчер автоматического подключения удаленного доступа и дважды щелкните по нему, чтобы открыть.
- Проверьте, указана ли услуга как Бег . Если это так, щелкните его правой кнопкой мыши и выберите Останавливаться . Если служба уже была остановлена, перейдите к следующей.
- Найдите Тип запуска и установите его на автоматический . Затем нажмите Начинать продолжать.
- Выполните те же действия, что и выше, для следующих служб:
- Диспетчер подключений удаленного доступа
Служба протокола безопасного туннелирования сокетов
Маршрутизация и удаленный доступ
- Диспетчер подключений удаленного доступа
Кроме того, убедитесь, что следующие службы настроены на запуск следующим образом:
список сочетаний клавиш Windows 10
- Диспетчер очереди печати – автоматический
- Расширения принтера и уведомления - Руководство
- Принтворкфлоу – Ручной (триггерный)
В некоторых случаях возникает ошибка, которая может появиться при включении некоторых служб ПК. Ошибка вызывает такое сообщение:
Windows не удалось запустить службу на локальном компьютере. Ошибка 1079: учетная запись, указанная для этой службы, отличается от учетной записи, указанной для других служб, работающих в том же процессе.
Прочитайте эту статью, чтобы исправить Ошибка 1079 при запуске службы Windows .
Мы надеемся, что одно из решений поможет вам починить принтер, если с ним не связываются по сети.
Почему мой принтер HP не подключается к моей сети?
Ваш принтер HP может не подключиться к вашей сети из-за временных ошибок, сбоев или проблем с сетевым подключением. Чтобы исправить принтер, который не подключается к сети, перезагрузите компьютер или мобильное устройство и сам принтер. Вы также можете восстановить режим настройки Wi-Fi с помощью параметров восстановления на сенсорном экране принтера.
Читать : Общий Угрозы безопасности печати и как защититься от них
Как сбросить сеть принтера?
Чтобы сбросить сеть принтера, перейдите на сенсорный экран и перейдите к принтеру. панель управления . Нажмите на Беспроводная связь значок или Настраивать икона. Идти к Настройки/Настройка сети . Коснитесь Восстановить настройки сети кнопку и выберите Восстановить . Если появится запрос, коснитесь Да . Подождите около одной минуты и снова подключитесь к сети.
Windows 10 изменить имя пользователя
Связанный: Ошибка принтера 0x000006BA, операция не может быть завершена















