Как ИТ-эксперта, меня часто спрашивают о лучшем программном обеспечении и методах восстановления видео для ПК с Windows. Хотя существует множество различных вариантов, я обычно рекомендую использовать программное обеспечение Recuva. Recuva — это бесплатная и простая в использовании программа восстановления, которая может восстанавливать файлы с жесткого диска, карты памяти, USB-накопителя или другого внешнего накопителя. Просто скачайте и установите Recuva, затем запустите программу и выберите тип файла, который вы хотите восстановить. После того, как вы выбрали тип файла, Recuva просканирует выбранный вами диск и отобразит список файлов, которые можно восстановить. Выберите файлы, которые вы хотите восстановить, затем нажмите кнопку «Восстановить». Recuva — отличный выбор для начинающих, но это также мощный инструмент для более продвинутых пользователей. Если вы ищете более комплексное решение, я рекомендую использовать программное обеспечение R-Studio. R-Studio — это платная программа восстановления, предлагающая ряд функций, которых нет в Recuva, в том числе возможность восстанавливать файлы с поврежденных или удаленных разделов. Это также немного более удобно для пользователя, что делает его хорошим выбором для тех, кто плохо знаком с восстановлением данных. Независимо от того, выберете ли вы Recuva или R-Studio, вы можете быть уверены, что используете лучшее программное обеспечение для восстановления видео, доступное для ПК с Windows.
Несомненно, потеря ваших важных данных всегда вызывает стресс, особенно когда речь идет о важных видеофайлах, которые вы собрали, чтобы запечатлеть свои лучшие воспоминания. Чтобы восстановить потерянные или поврежденные видеофайлы, вы можете воспользоваться помощью инструмента для восстановления видео. Однако при выборе лучшего инструмента для восстановления видео вы должны учитывать важные функции, такие как несколько вариантов сканирования, несколько решений для потери данных, параметры предварительного просмотра и восстановления, а также совместимость с несколькими устройствами. В этом посте рассматриваются некоторые из лучших и лучших программ и методов для восстановления видео в Windows. Все это бесплатно.

Программное обеспечение и методы восстановления видео для Windows 11/10
Чтобы восстановить поврежденные или потерянные видеофайлы, лучше воспользоваться помощью надежного инструмента и возможного метода работы в вашей системе. Здесь мы предоставим вам лучший метод и некоторые фантастические инструменты для восстановления видео, которые помогут вам восстановить поврежденные или потерянные видеофайлы.
- Используйте историю файлов для восстановления удаленных файлов
- Пуран Восстановление файлов
- ТестДиск
- VLC
Обязательно попробуйте каждый метод, а затем выясните, когда использовать приложения.
1. Используйте историю файлов для восстановления удаленных файлов
Вы можете быстро восстановить удаленные файлы, включив историю файлов в Windows. Ознакомьтесь с подробным руководством ниже для полного процесса.
- Нажимать Windows+ я сочетание клавиш, чтобы открыть настройки Windows. Далее нажмите на Обновление и безопасность и Резервное копирование из левой колонки.
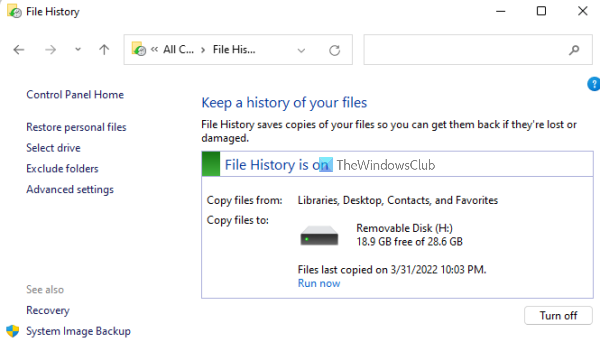
- Теперь пришло время нажать на Больше вариантов ссылка под Резервное копирование с использованием истории файлов . Вы можете нажать «Восстановить файлы из текущей резервной копии» во всплывающем окне, чтобы открыть окно резервного копирования истории файлов.
- В окне резервного копирования истории файлов вы должны дважды щелкнуть папки, чтобы проверить файлы в нем, чтобы найти именно тот файл или папку, которые вы хотите восстановить.
- Теперь вы можете выбрать нужный файл или папку, которую хотите восстановить, и нажать на зеленую Восстановить кнопка. Если вы хотите восстановить предыдущую версию любого файла, появится всплывающее окно с вопросом, хотите ли вы заменить текущий файл в месте назначения.
- Если вы не хотите перезаписывать текущую версию и сохранять предыдущую версию в другом месте, щелкните правой кнопкой мыши зеленый Восстановить и выберите «Восстановить предпочтительный путь», чтобы сохранить файл.
2. Восстановление файлов Пуран
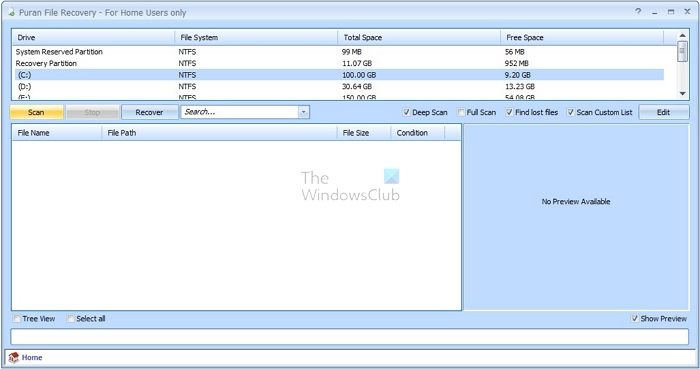
Puran File Recovery — бесплатная программа с открытым исходным кодом, которая помогает пользователям восстанавливать данные с поврежденных носителей, таких как флэш-накопители, карты памяти и жесткие диски. Этот инструмент имеет простой и удобный интерфейс и может быстро и легко восстанавливать поврежденные файлы. Более того, он может восстанавливать файлы любых видеоформатов.
Поскольку инструмент для восстановления файлов Puran прост и дает быстрые результаты, мы всегда рекомендуем этот инструмент. Простой и удобный интерфейс делает этот инструмент уникальным и выдающимся. В общем, если вы не технарь и хотите инструмент для восстановления, вы можете использовать этот инструмент в любое время для достижения наилучшего результата.
Совместимость: Windows 64 бит
Плюсы:
- Простой и удобный интерфейс
- Восстановление данных с поврежденных устройств
- Более быстрый процесс сканирования
- Он предлагает настраиваемый список сканирования
Минусы:
- Функция Deep Scan работает медленнее.
- Скорость восстановления данных ниже.
- Этот инструмент не выпускал обновленную версию с 2016 года.
- Файлы не отображаются в режиме реального времени во время процесса.
3. ТестДиск
TestDisk — это надежный инструмент для восстановления данных с различными функциями. Основная цель этого программного обеспечения заключается не только в восстановлении медиафайлов, но и в восстановлении потерянных разделов и перезагрузке незагружаемых устройств. это технический инструмент и нуждается в технических знаниях и опыте для восстановления данных. В целом, это инструмент с открытым исходным кодом, который можно настроить по мере необходимости.
Мы не будем рекомендовать вам этот инструмент, если вы не являетесь техническим экспертом. Это, несомненно, бесплатный и удобный инструмент для восстановления файлов, но полный процесс восстановления сложен и требует много времени.
Совместимость: Windows, DOS, Linux, FreeBSD, NetBSD, OpenBSD, SunOS и MacOS X.
Плюсы:
- Это инструмент с открытым исходным кодом
- Нет версий и ограничений на восстановление данных
- Восстановление загрузочных секторов
Минусы:
- Не самый удобный
- Это занимает много времени, потому что работает только через окно командной строки.
- Трудно использовать.
4. ВОЛК
Медиаплеер VLC — удобный инструмент для быстрого восстановления видео. Функция процесса преобразования файлов в медиаплеере VLC может быстро исправлять и восстанавливать поврежденные видеофайлы. Кроме того, каждый раз, когда вы открываете видео и заголовок файла поврежден, VLC автоматически исправит это.
Хотя это инструмент быстрого восстановления, он имеет свои ограничения. Если название видео повреждено, вы можете быстро это исправить. Все, что сверх этого, займет свое время. Мы не рекомендуем этот инструмент, если вы находитесь в чрезвычайной ситуации и хотите мгновенно восстановить видеофайл. Процесс восстановления инструмента требует больше шагов, сложен и требует много времени. Преобразование видео занимает много времени, но исправления заголовков выполняются быстро.
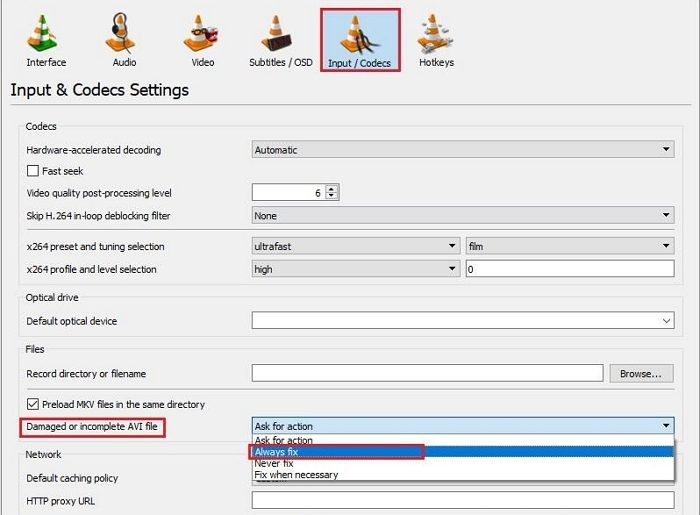
удалить задачу клиента smb1
Совместимость: Виндовс, макОС
Плюсы:
- Бесплатное использование
- Поддерживает форматы AVI.
Минусы:
- Он поставляется с утомительными методами восстановления видео
- Вы должны преобразовать формат видеофайла в AVI.
Мы порекомендовали четыре лучших сторонних инструмента для восстановления видео, которые являются надежными и удобными для пользователя. Здесь мы советуем вам, что резервное копирование данных имеет решающее значение для защиты данных, поэтому сосредоточьтесь на защите ваших данных от нежелательной потери данных.
Почему люди теряют видео?
Теперь вопрос, почему происходит потеря видео. Ответ прост! Это происходит из-за нескольких возможных причин, таких как атака вируса или вредоносного ПО, физическое повреждение устройства хранения, сбой операционной системы, неправильное завершение работы.
Как я могу восстановить видеоданные?
Вы можете восстановить видеоданные, открыв «Система и безопасность» > «История файлов» > «Восстановить личные файлы». Теперь перейдите к месту, где были сохранены ваши видеофайлы, и просмотрите доступные резервные копии, чтобы узнать, содержит ли их одна из них. Затем выберите видеофайлы, которые вы хотите восстановить, нажав зеленую кнопку «Восстановить».
Как восстановить безвозвратно удаленные видео в Windows?
Вы можете легко восстановить безвозвратно удаленные видео в Windows 10, нажав клавишу Windows, введя «Восстановление файлов Windows» в поле поиска и выбрав «Восстановление файлов Windows». Когда вы получите уведомление, чтобы разрешить приложению вносить изменения в ваше устройство, выберите Да. Здесь вы получите два основных режима восстановления файлов, обычный и расширенный, выберите один и нажмите кнопку «Пуск».















