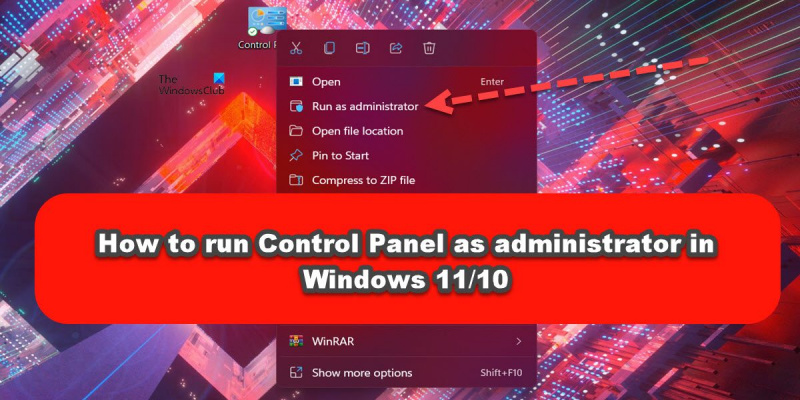Как ИТ-специалист, одна из самых важных вещей, которую вы можете сделать, — это научиться запускать панель управления от имени администратора в Windows 11/10. Это позволит вам управлять настройками и вносить изменения, которые потенциально могут улучшить производительность вашей системы. Вот краткое руководство о том, как это сделать.
Сначала откройте панель управления, щелкнув меню «Пуск» и выбрав «Панель управления».
сканирование времени загрузки защитника Windows
Открыв панель управления, найдите раздел «Учетные записи пользователей» и нажмите на него.
Затем нажмите на опцию «Изменить тип учетной записи».
Наконец, выберите опцию «Администратор» и нажмите кнопку «Изменить тип учетной записи».
Вот и все! Теперь вы сможете запускать панель управления от имени администратора в Windows 11/10. Если у вас есть какие-либо вопросы, не стесняйтесь задавать их в разделе комментариев ниже.
Панель управления Windows позволяет вам управлять всеми настройками вашего компьютера. Microsoft планирует перенести все эти элементы управления в настройки Windows, но я думаю, что это займет некоторое время; и так до тех пор панель управления будет использоваться многими. Обычно вы не запускаете панель управления в повышенном режиме, как любую другую программу Windows. Итак, как бы вы запустили панель управления от имени администратора?

водитель крана
Почему я должен запускать панель управления от имени администратора?
Наличие прав администратора может помочь пользователю более чем одним способом. Однако запуск Панели управления от имени администратора не позволит вам делать ничего лишнего. Честно говоря, ничего особенного вы не получите. Имейте в виду, что если вы уже являетесь членом административной группы, у вас уже есть все необходимые привилегии. Однако могут быть случаи использования, когда вы можете захотеть сделать это, и если это так, в этом посте показано, как это сделать.
Запустите панель управления от имени администратора в Windows 11/10.
Есть два способа запустить панель управления от имени администратора в повышенном режиме в Windows 11/10:
- Откройте панель управления в повышенном режиме с помощью ярлыка
- Откройте панель управления в повышенном режиме с помощью «Выполнить».
Давайте поговорим о них обоих подробно.
1] Откройте панель управления в повышенном режиме с помощью ярлыка.
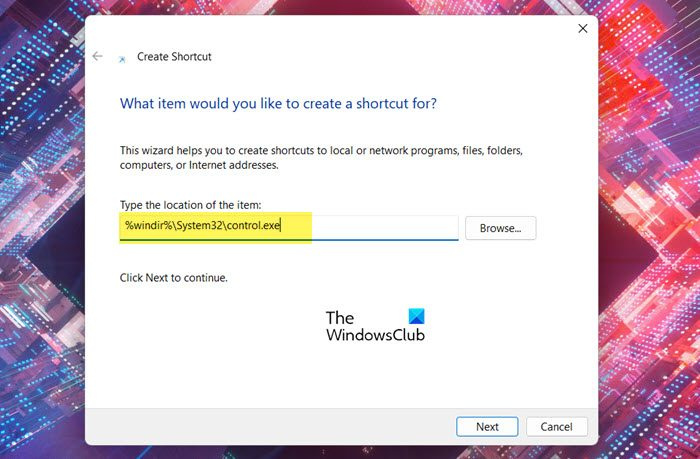
Поскольку у панели управления еще нет ярлыка на рабочем столе, вам нужно будет создать его для панели управления, чтобы она работала в режиме с повышенными правами. Чтобы сделать то же самое, выполните предписанные шаги.
- Щелкните правой кнопкой мыши на рабочем столе и выберите Создать > Ярлык.
- Вставьте следующее в Введите местоположение элемента поле.|_+_|
- Нажмите 'Далее.
- В Введите название для этого ярлыка поле, тип 'Панель управления'.
- Нажмите Готово.
Это создаст ярлык на рабочем столе для панели управления. Чтобы открыть приложение от имени администратора, просто щелкните правой кнопкой мыши только что созданный ярлык и выберите «Запуск от имени администратора». Вы увидите приглашение UAC, нажмите «Да», чтобы продолжить. Это обеспечит запуск программы с необходимыми разрешениями. Однако, если вы тот, кто хочет, чтобы панель управления всегда работала с правами администратора, вам необходимо выполнить некоторые другие шаги, которые гарантируют, что ярлык, который мы только что создали, имеет права администратора по умолчанию, а у вас не всегда есть права администратора. . . чтобы щелкнуть по нему правой кнопкой мыши и выбрать «Запуск от имени администратора».
Если вы хотите настроить приложение так, чтобы оно всегда открывалось в режиме с повышенными правами, выполните предписанные шаги, чтобы настроить созданный нами ярлык.
- Щелкните правой кнопкой мыши Панель управления и выберите Характеристики.
- Убедитесь, что вы находитесь на вкладке «Ярлык» и нажмите кнопку «Дополнительно».
- Галочка Запустить от имени администратора и нажмите ОК.
Это настроит ярлык так, чтобы он всегда запускался в повышенном режиме.
Читать: Как разрешить обычным пользователям запускать программу с правами администратора
2] Откройте панель управления в повышенном режиме, используя «Выполнить».
Если вы не хотите делать все это, есть способ запустить панель управления с необходимыми привилегиями с помощью команды «Выполнить».
- Чтобы сделать то же самое, откройте «Выполнить» с помощью Win + R.
- Тип 'КОНТРОЛЬ' и ударил Ctrl+Shift+Ввод .
- Вы увидите приглашение UAC
- Нажмите «Да», и панель управления запустится в режиме с повышенными правами.
Это все.
g синхронизация не работает Windows 10
Читать: Как проверить, запущен ли процесс с правами администратора в Windows
ноутбуки windows 7
Как открыть окно «Выполнить» от имени администратора?
Вы можете открыть любое приложение от имени администратора с помощью командной строки. Сделай это:
- Нажмите Win + R, чтобы открыть окно «Выполнить».
- Введите имя исполняемого файла в отведенное место
- Теперь нажмите Ctrl+Shift+Enter
- Вы увидите приглашение UAC, которое вам нужно принять.
- Приложение откроется в повышенном режиме.
Читать : Как запустить проводник с повышенными правами в режиме администратора
Как запустить панель управления с правами администратора?
Вы можете запустить панель управления от имени администратора, либо создав ярлык и используя его как любое обычное приложение, либо с помощью команды «Выполнить». В любом случае, процесс довольно простой и под силу даже любителю. Вы можете проверить шаги, упомянутые в этом посте, чтобы увидеть, как сделать то же самое.
Читать: Панель управления не открывается в Windows
Как запустить командную строку от имени администратора в Windows 11?
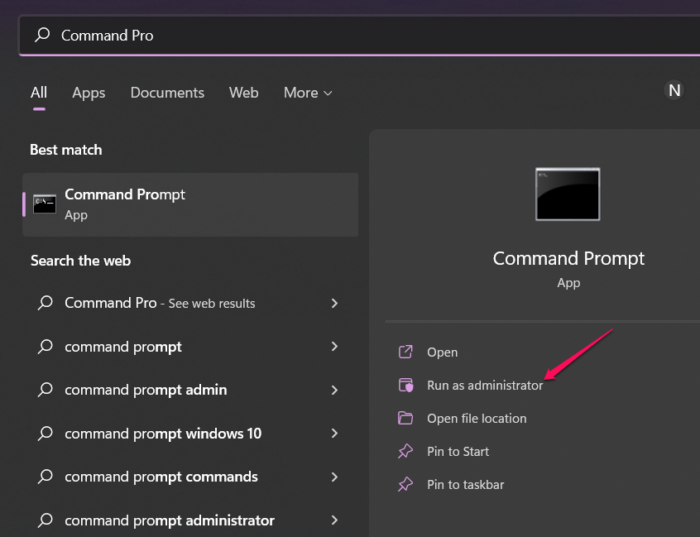
Существуют различные способы открыть командную строку с правами администратора. Вы можете искать 'Командная строка' в меню «Пуск» и выберите Запустить от имени администратора . Вы можете ознакомиться с нашим руководством, чтобы изучить варианты запуска командной строки от имени администратора. Надеюсь, вы сможете найти самый простой способ запустить cmd в повышенном режиме.
Читайте также: Командная строка не запускается от имени администратора в Windows.