Во многих отношениях, Google Презентации похож на Microsoft PowerPoint, поэтому неудивительно, что можно заблокировать изображения или объекты в Google Slides . Вопрос в том, как сделать это максимально быстро?

Блокировка объекта важна, если вы не хотите, чтобы изображение или что-то еще было удалено по ошибке. Google сделал это возможным в Slides, поэтому для выполнения задачи не нужно проходить через множество обручей. Когда такие объекты, как изображения или фигуры, заблокированы, вы можете создать постоянный фон, который никогда не изменится, если вы этого не захотите.
Как заблокировать изображение или объект в Google Slides
Если вы хотите заблокировать изображения или объекты в Google Slides, вы можете использовать любой из следующих методов:
скриншот экрана блокировки
- Блокируйте объекты, группируя их
- Блокировка объектов с помощью функции мастер-слайда
- Заблокируйте фотографию, используя ее в качестве фона
1] Блокируйте объекты, группируя их в Google Slides.
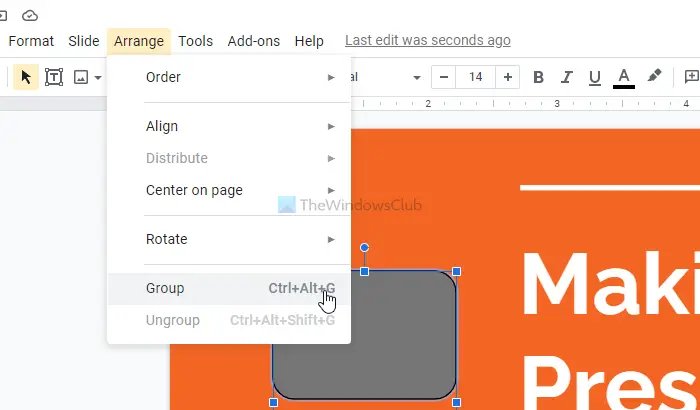
как навсегда заблокировать кого-то на фейсбуке?
Один из лучших способов заблокировать объекты в Google Slides — сгруппировать их в единый объект. Видите ли, функция группировки свяжет положение выбранных объектов, и когда они будут перемещаться, они будут делать это так, как если бы они были одним элементом.
Это позволит пользователям сохранять расстояние между некоторыми объектами, фиксируя их на месте. Тем не менее, вы можете перемещать элементы вместе, если хотите.
Этот пост покажет вам как сгруппировать или разгруппировать объекты в Google Slides .
2] Блокируйте объекты с помощью функции мастер-слайдов в Google Slides.
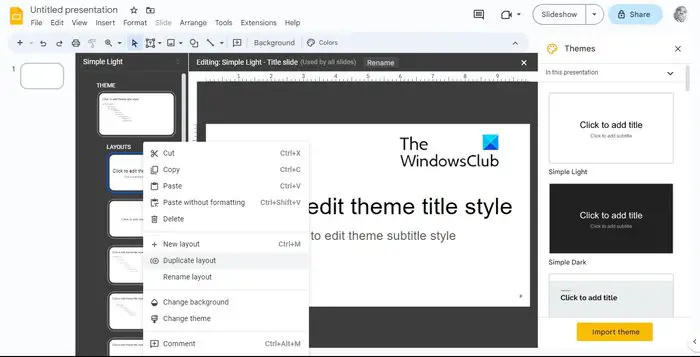
Еще один классный способ заблокировать объекты в Google Slides — использовать функцию Master Slide. Этот специальный слайд предназначен для управления макетом и дизайном всех слайдов в документе. Вы можете легко добавить любое изображение, фигуру, текст или объект для блокировки с помощью мастер-слайда.
rd веб-доступ Windows 10
Всякий раз, когда объекты появляются на вашем мастер-слайде, они будут отображаться на каждом слайде, расположенном в вашей презентации, при этом они всегда будут зафиксированы на месте.
Чтобы заблокировать объекты, откройте презентацию Google Slides.
- Перейдите к слайду, затем выберите «Редактировать тему».
- Щелкните макет правой кнопкой мыши и обязательно выберите «Дублировать макет».
- Копия макета будет создана сразу, и у вас есть возможность настроить ее.
- Оттуда вставьте любой объект, который вы хотите заблокировать, в дублированный макет.
- Вы можете вращать, форматировать, изменять размер, обрезать или переставлять объекты по желанию.
- Когда вы закончите, нажмите кнопку «Выход», чтобы завершить задачу.
3] Заблокируйте фотографию, используя ее в качестве фона в Google Slides.
Людям, которых больше интересует блокировка изображений, а не всех объектов, мы предлагаем научиться блокировать фотографии в качестве фона.
служба удаления Windows 10
- Для этого откройте свою презентацию в Google Slides.
- Перейдите к слайду, затем выберите «Изменить фон».
- Нажмите «Выбрать изображение» в заявке, чтобы загрузить изображение с вашего компьютера с Windows.
- Вы также можете загружать изображения с Google Диска или из Интернета.
- Кроме того, вы можете использовать стоковые изображения, предоставленные Google.
- После выбора предпочтительного изображения нажмите «Вставить».
- Нажмите кнопку «Готово», и все, вы только что заблокировали изображение в качестве фона.
ЧИТАТЬ : Лучшие надстройки Google Slides для презентаций
Как заблокировать слайды с контентом?
В Google Slides можно заблокировать блок контента. Все, что вам нужно сделать, это нажать на замок на панели инструментов или использовать сочетание клавиш Windows — CTRL+SHIFT+L.
Как заблокировать Google Slides, чтобы никто не мог редактировать?
Откройте файл в Google Slides, затем нажмите кнопку «Поделиться». Теперь вверху вам нужно нажать «Настройки», затем снять флажок «Редакторы могут изменять разрешения и делиться».










![Тема Firefox постоянно меняется [Исправлено]](https://prankmike.com/img/firefox/10/firefox-theme-keeps-changing-fixed-1.jpg)




