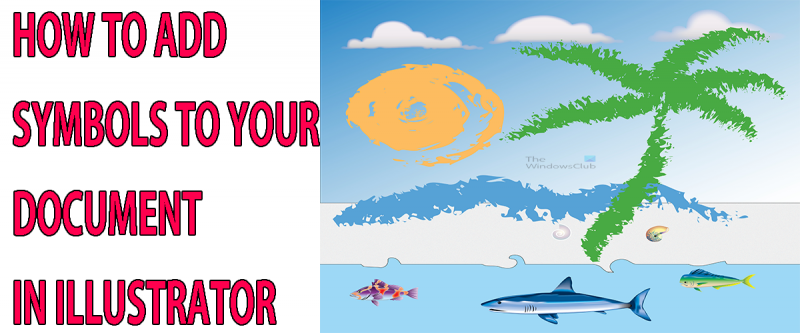Меня как ИТ-эксперта часто спрашивают, как вставлять символы в Illustrator. Вот краткое руководство о том, как это сделать. Сначала откройте Illustrator и создайте новый документ. Затем щелкните инструмент «Текст» и щелкните в любом месте холста, чтобы создать текстовое поле. Затем нажмите на инструмент «Символ». Это откроет панель символов. Здесь вы можете просмотреть все доступные символы и выбрать тот, который хотите вставить. Как только вы нашли нужный символ, просто нажмите на него, и он будет вставлен в ваше текстовое поле. Вот и все!
В этом посте мы покажем вам, как добавлять символы или специальные символы в документы в Adobe Illustrator чтобы улучшить свою работу. Символы — это большая часть того, что делает Illustrator таким полезным. Символы — это изображения, которые можно использовать неограниченное количество раз в одном и том же документе или в разных документах. Существуют символы по умолчанию, и пользователи могут добавлять свои собственные символы. Символы полезны, потому что они позволяют сохранять изображение для многократного использования без необходимости каждый раз перетаскивать его в Illustrator или занимать ценные мегабайты с несколькими экземплярами одного и того же изображения. Символы связаны с документами. Очень полезно знать, как добавлять символы в документы в Illustrator.

Символы аналогичны образцам цвета, кистям или градиентам в том смысле, что они сохраняются в Illustrator для быстрого использования. Символы можно использовать сами по себе, а также в качестве украшений, таких как цвет или градиенты. Пользователям не нужно создавать их каждый раз, когда они хотят их использовать. Пользователь может даже создавать свои собственные и сохранять их для неограниченного использования в документе или между документами. . После этой статьи вы по-другому взглянете на символы и проникнетесь глубоким уважением к этим квадратикам или произведениям искусства.
Как вставить символы в Illustrator
Мы рассмотрим эту тему под четырьмя разными заголовками:
- Расположение персонажей
- Используйте только символ
- Используйте с 3D-эффектом
- Объединить символы
1] Раскладка символов
Первый шаг в использовании символов — знать, как их найти. Палитра символов расположена в правой части рабочей области. Illustrator может группировать поддоны полезных предметов. Это означает, что символы будут сгруппированы с другими элементами, которые служат той же цели. Символы будут сгруппированы с кистями и образцами цветов в одной группе палитр, однако у каждого есть собственная вкладка. Символы должны быть в этой группе, потому что, подобно кистям и образцам, символы можно использовать сами по себе или в качестве украшения для других предметов. Каждый пользователь может настроить эти поддоны в соответствии со своим назначением и дизайном рабочего места.
Важно отметить, что всякий раз, когда вы добавляете символы в палитру символов, они не будут доступны в новом документе, даже если они являются встроенными символами. Единственный способ сделать их доступными для других документов после закрытия Illustrator — сохранить библиотеку. Вы можете сохранить библиотеку, нажав кнопку меню в правом верхнем углу палитры символов после добавления нужных символов, выберите Сохранить библиотеку символов . Вам будет предложено выбрать имя, а затем сохранить.
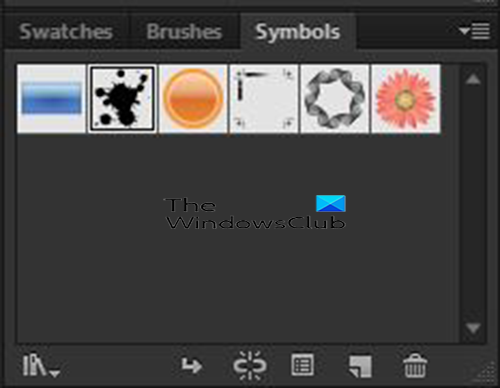
По умолчанию в палитре символов отображаются только пять символов по умолчанию. Вы можете добавить больше символов, если хотите использовать больше.

Чтобы добавить больше символов, перейдите в палитру символов и найдите кнопку меню в правом верхнем углу. Нажмите на нее, и появится выпадающее меню, выберите Открыть библиотеку символов. Вы увидите категории символов, выберите категорию, в которой есть нужный символ. Вы можете нажать на разные, чтобы увидеть, есть ли у них те, которые вам нужны.
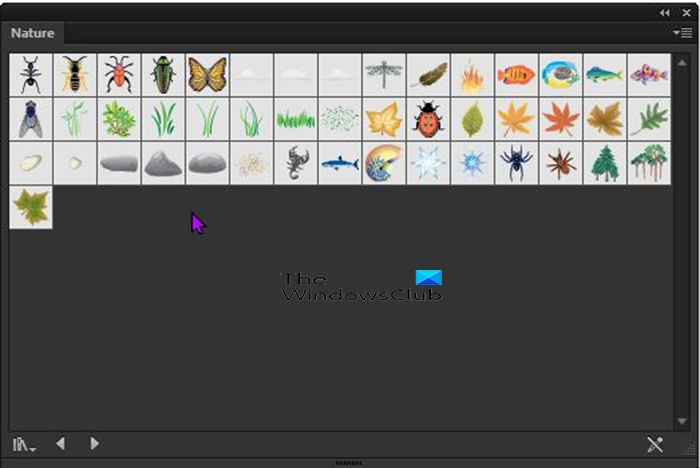
Здесь Палитра символов природы , в нем есть некоторые вещи, которые вы найдете в природе. Вы можете сгладить край, чтобы изменить его размер, чтобы вы могли видеть, что там лучше. Вы можете использовать тот же метод, чтобы уменьшить его, чтобы он поместился в углу, если вы не готовы закрыть его.
Чтобы использовать символы, вам нужно щелкнуть те, которые вам нужны, из новой палитры символов, и они перейдут в палитру символов по умолчанию. Вы также можете перетащить из новой палитры категорий на холст, когда вы перетащите на холст из новой палитры категорий, он добавит его на холст, а также палитру символов по умолчанию.
Если вы хотите изучить другие символы, вы можете перейти к исходной палитре символов и нажать кнопку меню в правом верхнем углу, а затем выбрать Открытая библиотека символов затем выберите категорию. Каждая выбранная вами категория станет вкладкой в первой выбранной вами категории.
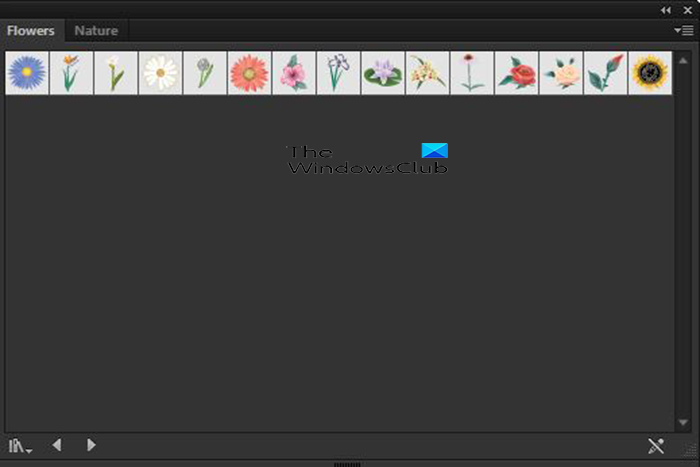
На этот раз категория цветы будет выбран, и вы увидите, что он станет первой вкладкой на новой панели символов. Чтобы использовать символы, вам нужно щелкнуть те, которые вам нужны, из новой палитры символов, и они перейдут в палитру символов по умолчанию. Вы также можете перетащить из новой палитры категорий на холст, когда вы перетащите на холст из новой палитры категорий, он добавит его на холст, а также палитру символов по умолчанию.
Если палитры символов нет в рабочей области, вы можете добавить ее, перейдя в верхнюю строку меню и щелкнув Окно, затем символы или нажав Shift + Ctrl + F11 для вызова палитры символов.
2] Использовать только символ
Символы похожи на образцы градиента или цвета и могут использоваться сами по себе или в качестве украшения для других создаваемых вами элементов. Их можно использовать в сочетании с инструментами Illustrator и другими элементами для создания потрясающих иллюстраций. Однако в этой части статьи будет рассмотрено только использование символов.
Откройте Illustrator, затем перейдите к Файл Затем Новый сделать свой выбор в новый документ диалоговое окно, затем нажмите OK. Холст появится в соответствии с выбранными вами параметрами. Вы уже подумали о том, о чем будет ваш документ, так что пришло время его сделать.

Вам может понадобиться символ, которого нет среди пяти символов по умолчанию, показанных в палитре символов. Вы можете добавить больше, перейдя в палитру символов и найдя кнопку меню в правом верхнем углу.
Нажмите на него, и появится выпадающее меню, выберите Открытая библиотека символов . Вы увидите категории символов, выберите категорию, в которой есть нужный символ. Новая категория появится на экране.
окна для йоги
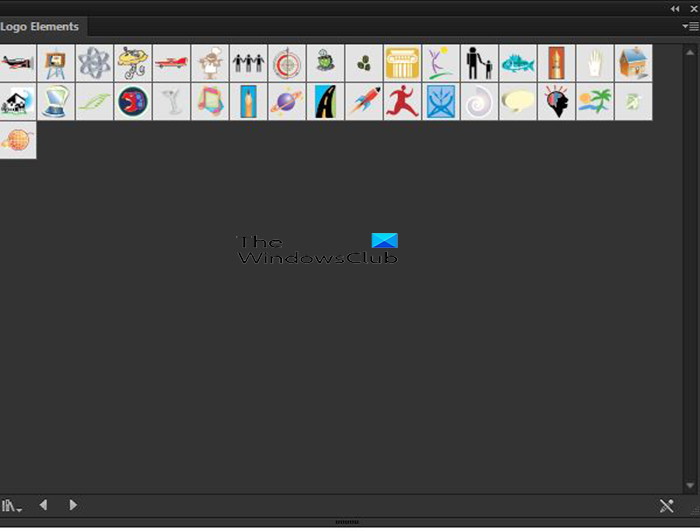
Вы можете выбрать символ, который хотите использовать. Доступна одна категория - Элементы логотипа. В этой категории может быть что-то, что вы хотите использовать для своего логотипа.
Чтобы использовать символы, вам нужно щелкнуть те, которые вам нужны, из новой палитры символов, и они перейдут в палитру символов по умолчанию. Вы также можете перетащить из новой палитры категорий на холст, когда вы перетащите на холст из новой палитры категорий, он добавит его на холст, а также палитру символов по умолчанию. Затем вы можете изменить размер символа на холсте, чтобы он был любого размера. Преимущество символов в том, что они являются векторами, поэтому изменение размера не повлияет на качество. 
Выбранный символ глобус . Он был растянут, чтобы сделать его больше. 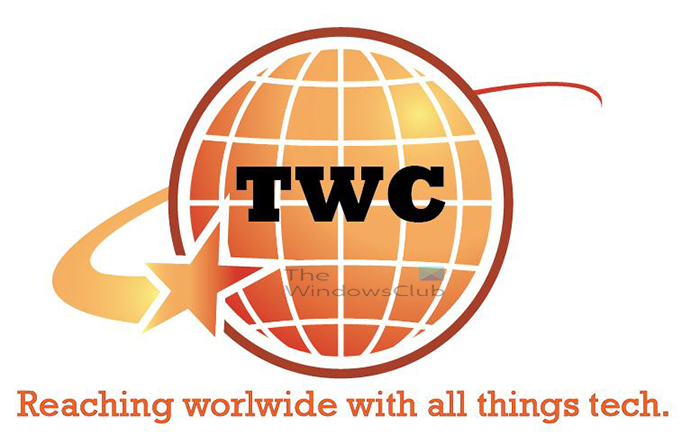
Вы можете использовать его как есть или добавить к нему другие элементы, соответствующие вашей теме.
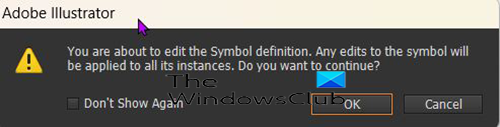
Вы можете заметить, что вы не можете редактировать символ, и всякий раз, когда вы дважды щелкаете, чтобы попытаться внести изменения в символ, вы получаете сообщение о том, что изменения повлияют на каждый экземпляр символа, и вам необходимо подтвердить. Символы связаны, и любые внесенные вами изменения будут отражаться каждый раз, когда вы их используете. 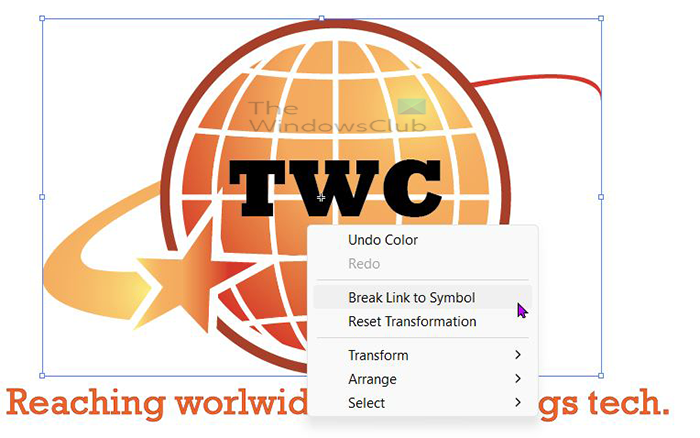
Чтобы внести изменения, которые будут отражены только в этом конкретном документе, вы должны щелкнуть правой кнопкой мыши символ и выбрать Разорвать связь с символом. Это позволит вам редактировать символ, не затрагивая другие экземпляры. 
Это отредактированный символ с некоторыми дополнениями для логотипа.
3] Используйте с 3D-эффектом
Illustrator позволяет использовать 3D-эффекты в своей работе. Вы также можете добавлять цвета, градиенты и символы в свою работу. Символы могут быть стандартными или созданными вами. Возможно, вы захотите сделать 3D-сферу глобусом с картой мира или футбольным мячом с вашим индивидуальным дизайном для проекта. Вы можете создать свой дизайн и сохранить его как символ, перетащив его на палитру символов и назвав его.
Затем вы проектируете сферу и добавляете символ дизайна к сфере с помощью 3D поворот Эффект. Выбранный символ будет размещен на сфере.
 Это футбольный мяч, к которому добавлены специальные символы.
Это футбольный мяч, к которому добавлены специальные символы.

Это глобус с добавленной к нему пользовательской картой символов мира.
4] Объединить символы
Этот предмет для заядлого дизайнера, будь то профессионал или любитель. Иногда вам нужно сделать дизайн настолько хорошим, что вам нужны хорошие инструменты и функции для его создания. У вас может не быть времени на разработку дизайна с нуля, так что это отличный способ использовать символы.
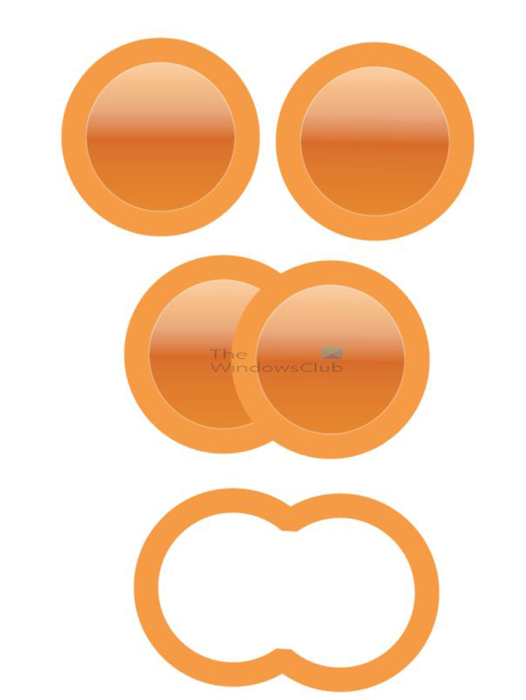
Обратите внимание, что для объединения символов вам придется разъединить символ. вам нужно будет разместить символы на холсте, а затем щелкнуть правой кнопкой мыши по каждому и выбрать Ссылка символа разрыва . Это гарантирует, что вы не повлияете на другие экземпляры символов. Затем вы можете использовать инструмент Shape Builder или инструмент Pathfinder, чтобы объединить разные символы в один для создания своего дизайна.
Если символы будут располагаться только рядом друг с другом для создания логотипа или картинки, то их не нужно будет развязывать, так как они никак не будут редактироваться.
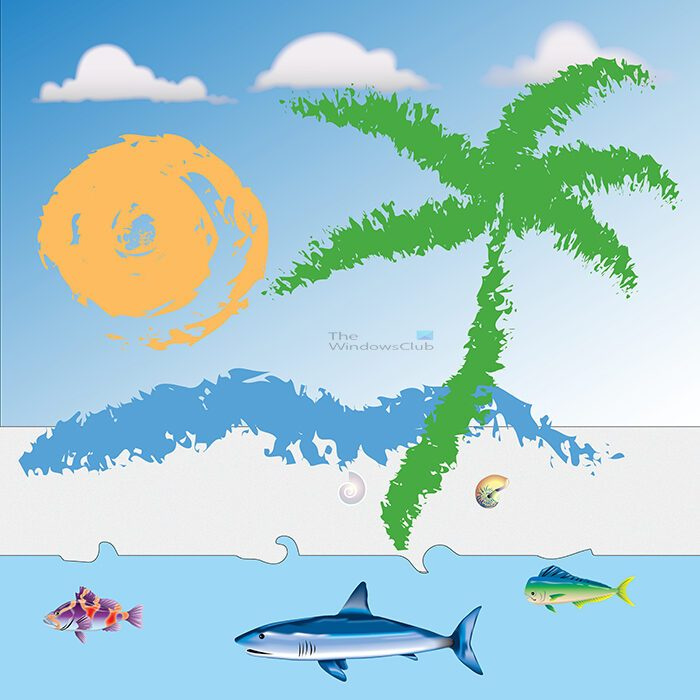
Это изображение представляет собой комбинацию десяти отдельных символов и прямоугольников дерева. Прямоугольники использовались для создания моря, неба и песка. Все остальные элементы являются отдельными символами. Вы можете повернуть символы, чтобы они соответствовали ориентации, соответствующей внешнему виду изображения.
Читать : Как деформировать и преобразовывать текст в фигуру в Illustrator.
Где находятся символы в Illustrator?
Палитра символов расположена в правой части рабочей области. Он сгруппирован с Образцами и Кистями. Палитра символов находится на вкладке в той же группе, что и кисти и образцы.
Как создать символ?
Символы могут быть созданы из любого произведения искусства. Вы можете просто перетащить его с холста на панель персонажа. Вам будет предложено дать ему имя, вы даете ему имя, затем нажмите Хорошо подтверждать.