Как ИТ-специалист, вы можете вставить символ стрелки в документ Word несколькими способами. Вот несколько наиболее популярных методов:
1. Используйте карту символов
2. Используйте диалоговое окно «Символ».
3. Используйте альтернативный код
4. Используйте сочетание клавиш
Каждый из этих методов относительно прост в использовании, поэтому вы сможете выяснить, какой из них лучше всего подходит для вас. Если вам нужна помощь, просто дайте мне знать.
Ввод стрелок в Microsoft Word не должно быть рутинным. Приложение предоставило пользователям несколько способов выполнения этой задачи, и мы поговорим о том, как вставить символ стрелки в документ Word.

Стрелки — полезные символы для более эффективной передачи информации, чем обычно. Это может избавить людей от необходимости вводить длинные объяснения, когда может быть достаточно простой стрелки. Теперь не все, кто использует Microsoft Word, знают, как это сделать, но поверьте нам, когда мы говорим, что это не займет много времени.
Как вставить символ стрелки в документ Word
Мы собираемся показать вам, как вставить символ стрелки в Word с помощью автозамены, ярлыков и символов, поэтому следующие решения должны помочь:
1] Используйте функцию автозамены, чтобы вставить символ стрелки в Word.
Итак, первое, что нужно сделать, это попробовать использовать функцию автозамены в Microsoft Word для ввода стрелок. С нашей точки зрения, это, вероятно, самый быстрый способ выполнить работу, ну, когда он работает, потому что бывают редкие случаи, когда он не работает.
Итак, давайте посмотрим, как это сделать прямо сейчас:
- Откройте Microsoft Word, затем создайте новый или старый документ.
- Переместите курсор мыши в то место в документе, где вы хотите поместить стрелку.
- Теперь введите соответствующую комбинацию символов для создания стрелок.
2] Создавайте стрелки в Word с помощью ярлыков
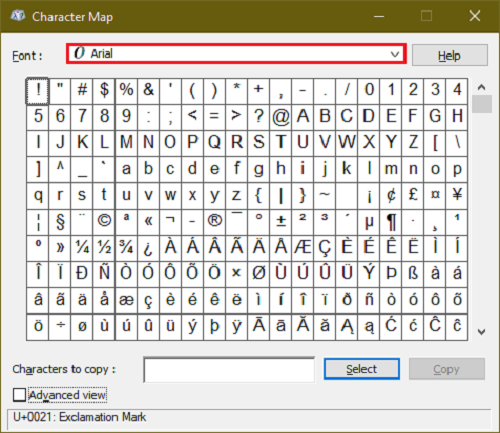
Давайте предположим, что автозамена в форме по умолчанию не дает нужного вам типа стрелок. Вы всегда можете создать сочетание клавиш с эмодзи в приложениях Office.
Это поможет вам добавить собственные стрелки, недоступные по умолчанию в Microsoft Word.
3] Введите стрелки, используя специальные символы в Word.
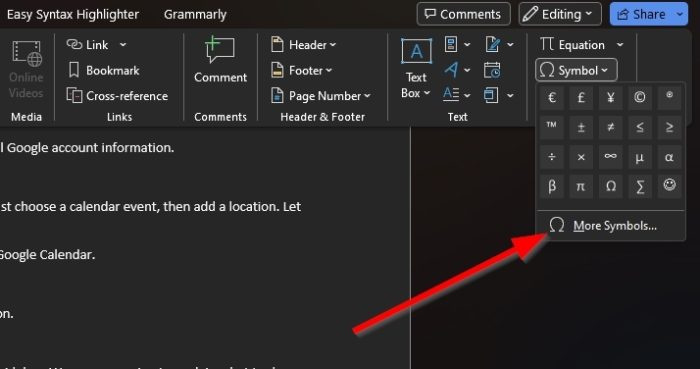
Кому интересно, есть возможность набирать стрелки с помощью спецсимволов. Мы не думаем, что это идеальный способ, но есть некоторые стрелки из раздела специальных символов, которые нельзя вывести на передний план с помощью автозамены.
Чтобы узнать, как это сделать, прочитайте наш пост о том, как использовать специальные символы и буквы.
4] Как печатать стрелки в режиме уравнения в Ворфе
Microsoft Word имеет режим уравнений, который позволяет пользователям использовать математические символы. С помощью этой функции пользователи могут вставлять стрелки в свои документы, поэтому давайте посмотрим, как это сделать.
- Поместите курсор мыши туда, где должна появиться стрелка.
- Далее необходимо нажать кнопку Alt+= кнопки для запуска раздела режима уравнения.
- Теперь вы должны ввести Обратная косая черта вместе с соответствующим ярлыком Math AutoCorrect.
- нажмите Космос кнопку, и текст метки изменится на указанную стрелку.
Ниже приведены примеры сочетаний клавиш, которые вы можете использовать, а также то, как выглядят стрелки:
gpmc windows 10
- вверх ↑
- Вверх ⇑
- стрелка вниз ↓
- Стрелка вниз ⇓
- стрелка влево ←
- Стрелка влево ⇐
- стрелка вправо →
- Стрелка вправо ⇒
- рядом ↗
- узкий ↖
- ↘
- воробей ↙
- стрелка влево-вправо ↔
- Стрелка влево-вправо ⇔
- вверх внизстрелка ↕
- Вверх вниз ⇕
- Длинная стрелка влево ⟸
- ⟹
ЧИТАТЬ : 10 настроек Microsoft Word по умолчанию, которые нужно изменить
Почему я не могу использовать клавиши со стрелками?
Если у вас возникли проблемы с использованием клавиш со стрелками на клавиатуре, скорее всего, это связано с включением функции блокировки прокрутки. Найдите кнопку блокировки прокрутки на клавиатуре компьютера, чтобы убедиться, что она включена. В этом случае обычно загорается кнопка, поэтому немедленно выключите ее.
Сколько клавиш со стрелками?
Полноразмерная клавиатура имеет максимум восемь клавиш со стрелками. На других типах клавиатур число равно четырем, и это нормально, поскольку большинству пользователей компьютеров не нужно использовать восемь стрелок. Но если это не так, то всегда есть вариант купить новую клавиатуру.











![Раздел установки службы в этом INF-файле недействителен [Fix]](https://prankmike.com/img/drivers/B0/a-service-installation-section-in-this-inf-is-invalid-fix-1.png)



