Меня как ИТ-эксперта часто спрашивают, как обеспечить, чтобы гиперссылки, открытые в настольных приложениях Office, всегда открывались в поддерживаемом приложении. Ответ прост: используйте поддерживаемый браузер. Большинство популярных браузеров, таких как Chrome, Firefox и Safari, поддерживают гиперссылки Office. Когда вы щелкаете гиперссылку в документе Office, браузер открывает приложение Office и загружает документ. Если вы используете неподдерживаемый браузер, например Internet Explorer, браузер откроет приложение Office, но может не загрузить документ. Чтобы гиперссылки всегда открывались в поддерживаемом приложении, убедитесь, что вы используете поддерживаемый браузер.
Вы можете открывать поддерживаемые гиперссылки на файлы Office непосредственно в настольных приложениях Word, Excel и PowerPoint вместо использования браузера по умолчанию. По умолчанию приложения Microsoft Office используют браузер и приложения Online Office для открытия различных гиперссылок и файлов. Однако, если вы хотите всегда открывать поддерживаемые гиперссылки Office в классических приложениях Office , это руководство для вас. Этот параметр можно найти в некоторых приложениях Office, включая Word, Excel, PowerPoint и другие.

Что означает открытие поддерживаемых гиперссылок на файлы Office в классических приложениях Office?
Иногда вам может понадобиться добавить ссылку на локальную электронную таблицу Excel в документ Word. Или вставьте ссылку на документ Word в презентацию PowerPoint. Эти вставленные файлы поддерживаются Office. Другими словами, вы можете открыть эти файлы, нажав на соответствующие ссылки.
менеджер виртуального маршрутизатора
Однако иногда эти приложения Office могут не открывать файл. В таких случаях Office использует Word Online, Excel, PowerPoint Online и т. д. или веб-версию Word, Excel и PowerPoint, чтобы открыть вставленный файл. Это называется открытием поддерживаемых гиперссылок на файлы Office в другом приложении. Однако если Office открывает эти файлы в предустановленных приложениях, это называется открытием поддерживаемых гиперссылок на файлы Office в настольных приложениях Office.
как делать скриншоты на Surface Pro 3
Примечание: Здесь мы использовали Microsoft PowerPoint для отображения скриншотов. Однако те же шаги можно выполнить и для других приложений Office.
Сделать гиперссылки файлов Office открытыми в настольном приложении по умолчанию
Чтобы всегда открывать поддерживаемые гиперссылки Office в настольных приложениях Word, Excel и PowerPoint, а не в браузере, выполните следующие действия.
- Откройте Microsoft PowerPoint, Word или Excel.
- Нажмите на Файл меню.
- Нажмите на Параметры .
- Переключить на Передовой вкладка
- Направляйтесь к Обработка ссылок раздел.
- Проверять Открытие поддерживаемых гиперссылок на файлы Office в классических приложениях Office. флажок.
- Нажимать ОТЛИЧНО кнопка.
Давайте узнаем больше об этих шагах, чтобы узнать больше.
Сначала вам нужно открыть Microsoft Word, Excel или PowerPoint. Поскольку мы использовали PowerPoint для демонстрации скриншотов, здесь мы открыли Microsoft PowerPoint.
firefox CPU hog
После открытия PowerPoint нажмите Файл меню, отображаемое в верхней строке меню, и щелкните значок Параметры который можно найти в левом нижнем углу.
Открывается по умолчанию Общий вкладка Однако вам нужно открыть Передовой вкладка Для этого можно переключаться с одной вкладки на другую слева. В Передовой вкладку, вы можете найти раздел с именем Обработка ссылок . Здесь показана опция, называемая Открытие поддерживаемых гиперссылок на файлы Office в классических приложениях Office. .
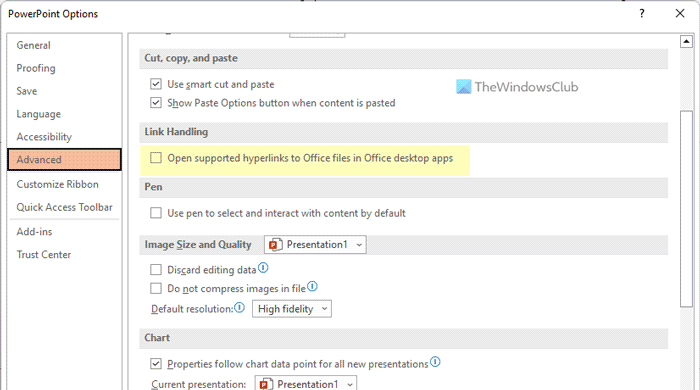
Вам необходимо установить соответствующий флажок. Наконец нажмите на ОТЛИЧНО кнопка сохранения изменений.
Однако, если вы не хотите открывать гиперссылки на поддерживаемые файлы Office в настольных приложениях Office, вы можете отключить этот параметр и выбрать заводские настройки по умолчанию. Для этого откройте тот же Передовой панель вкладок и снимите соответствующий флажок.
Читать: Как пометить повторяющиеся слова в PowerPoint
код ошибки: 0x8007007b windows 10
Как сделать так, чтобы файлы Office по умолчанию открывались в настольном приложении?
Чтобы файлы Office открывались в настольных приложениях по умолчанию, вам необходимо включить простой параметр в вашей системе. Сначала щелкните правой кнопкой мыши файл Office. Допустим, это файл DOCX. Для этого выберите Открыть с вариант и нажмите Выбрать другое приложение вариант. Затем выберите Слово приложение и поставить галочку Всегда используйте это приложение для открытия файлов .docx вариант. Наконец нажмите на ОТЛИЧНО кнопка сохранения изменений. Вам нужно повторить эти же шаги для других файлов и связанных приложений.
Как открыть гиперссылку в приложении Word вместо браузера?
Чтобы открыть поддерживаемую гиперссылку в Word вместо браузера, вам необходимо внимательно следовать приведенному выше руководству. Проще говоря, вы можете включить настройку, упомянутую выше. Кроме того, вы можете развернуть соответствующую панель параметров и выбрать Открыть в Ворде вариант.
Читать: Запретить пользователям устанавливать личный сайт в качестве местоположения по умолчанию в Office.















