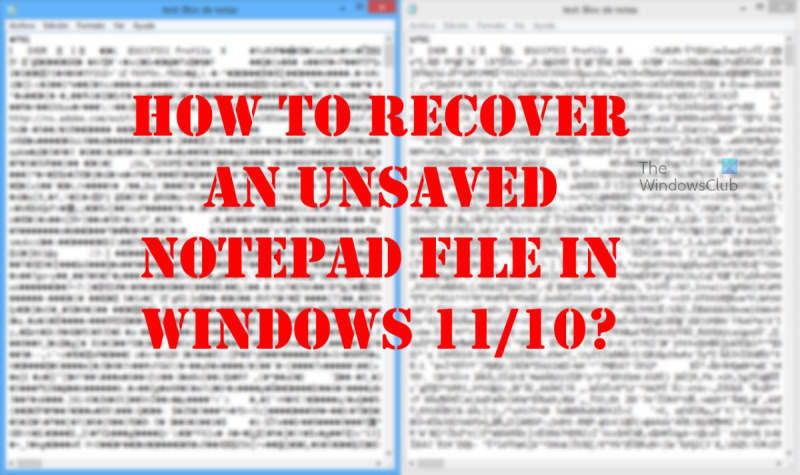Как восстановить несохраненный файл блокнота в Windows Если вы когда-нибудь случайно закрывали файл Блокнота без сохранения, вы знаете, как это может быть неприятно. К счастью, есть способ восстановить несохраненные файлы Блокнота в Windows. Вот что вам нужно сделать: 1. Нажмите клавишу Windows + R, чтобы открыть диалоговое окно «Выполнить». 2. Введите %temp% в диалоговом окне «Выполнить» и нажмите Enter. 3. Найдите нужный файл несохраненного блокнота. Вероятно, он будет иметь расширение .tmp. 4. Щелкните файл правой кнопкой мыши и выберите «Переименовать». 5. Удалите расширение .tmp из имени файла и нажмите Enter. 6. Откройте файл в Блокноте. Вы можете увидеть в файле какие-то странные символы, но введенный вами текст должен там быть. 7. Сохраните файл. Вот и все! Если вы выполните следующие действия, вы сможете восстановить все несохраненные файлы Блокнота.
Блокнот — один из старейших инструментов, доступных в Windows 11/10. Он не видел значительных обновлений в течение многих лет, и это потому, что в этом нет необходимости. Ведь так хорошо. Теперь люди, которые регулярно используют Блокнот, могут в какой-то момент столкнуться с проблемой, когда они не могут восстановить данные из несохраненного блокнота .

Обратите внимание, что Блокнот, в отличие от Microsoft Word, Excel, PowerPoint и других, не может автоматически сохранять содержимое. Это означает, что если что-то случится во время вашей работы, есть большая вероятность, что вы потеряете все. Что мы можем сделать, чтобы решить эту проблему, поскольку многим пришлось бросить работу и начать все сначала? Что ж, есть несколько способов сделать это, и, как и ожидалось, мы снова обсудим, как исправить ситуацию.
Легко восстанавливайте поврежденные файлы Блокнота
Прежде чем начать, вы должны знать, что файлы Блокнота находятся в памяти и сохраняются только тогда, когда вы вручную сохраняете их в файловой системе. Однако вы можете выполнить следующие простые шаги, чтобы попытаться восстановить поврежденные, потерянные или несохраненные файлы Блокнота:
- Проверить корзину
- Восстановите файл Блокнота до предыдущей версии
- Восстановить файл Блокнота через Microsoft Word
1] Проверить корзину
Одна из первых вещей, которую вы должны сделать, это проверить Корзина . В некоторых случаях вы могли случайно удалить файлы Блокнота. Если это так, их можно извлечь из корзины, прежде чем они исчезнут навсегда.
2] Восстановите файл Блокнота до предыдущей версии.
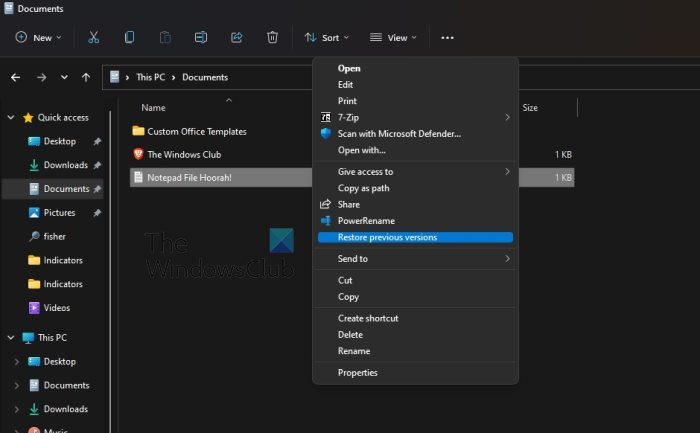
не удалось открыть сеанс для виртуальной машины
Следующее, что мы можем сделать, чтобы исправить проблемы, с которыми вы сталкиваетесь при работе с документами Блокнота, — это восстановить файл в предыдущей версии файла . Давайте обсудим, как этого добиться.
- Для начала необходимо зайти в папку на вашем компьютере, где находится файл Блокнота.
- Щелкните правой кнопкой мыши соответствующий файл.
- Выберите вариант, который говорит: Восстановить предыдущую версию .
- Для тех, кто использует Windows 11, выберите Показать больше вариантов после щелчка правой кнопкой мыши затем нажмите Восстановить предыдущую версию .
- Выберите предыдущую версию, которая лучше всего соответствует вашим потребностям.
- Нажимать Восстановить , вот и все.
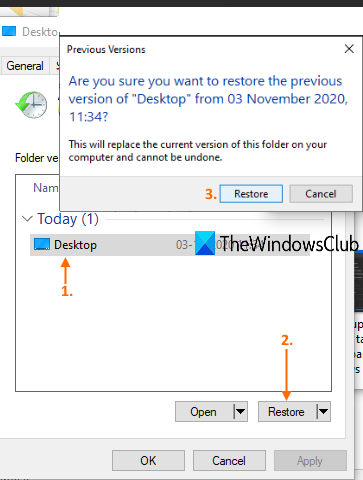
Если заработает, можно посмотреть предыдущую версию Norepad. Теперь вы должны открыть файл Блокнота, чтобы увидеть, был ли он восстановлен и готов к работе.
Чтобы это работало, необходимо настроить историю файлов или предварительно включить восстановление системы.
3] Восстановить файл блокнота через Microsoft Word
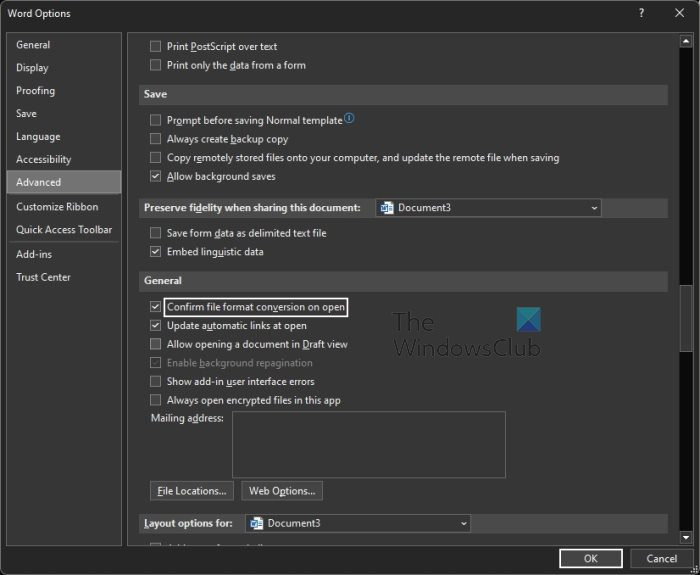
Один из лучших способов восстановить поврежденные файлы Блокнота — использовать Microsoft Word . Это простое дело, поэтому без дальнейших задержек мы объясним, что делать.
- Открыть Microsoft Word документ.
- Нажимать Файл находится в левом верхнем углу.
- Выбирать Параметры кнопку в нижней части левой панели.
- Далее нажмите на кнопку Передовой вкладка
- Теперь вам нужно перейти непосредственно к Общий область, край.
- Оттуда, пожалуйста, установите флажок рядом с Подтверждать преобразование формата файла при открытии .
- Нажмите на ОТЛИЧНО кнопку, чтобы сохранить изменения.
- После этого нужно нажать на Файл снова.
- Выберите кнопку, которая читает открыть через левую панель.
- Нажмите на Просматривать кнопку немедленно.
- Теперь вы должны увидеть Все файлы , поэтому выберите Открыть.
- Найдите и выберите поврежденный файл Блокнота.
- Сделав все это, нажмите «Восстановить текст из любого файла».
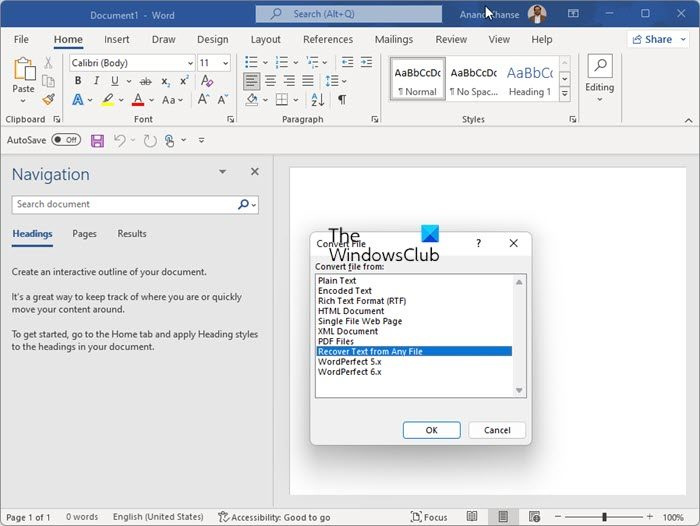
Теперь вы можете попытаться снова открыть файл с помощью Блокнота, чтобы увидеть, решена ли проблема с повреждением.
КОНЧИК : Если вы используете Notepad++, вы можете найти несохраненные файлы .TXT здесь по адресу:
2Д4390712Э80321А0206Ф6К7Ф14320ДА112Б9А74Что происходит, когда файл поврежден?
Бывают случаи, когда программные файлы могут быть повреждены из-за аппаратного или программного сбоя, а в некоторых случаях из-за хакерской атаки. Когда это происходит, данные переупорядочиваются и становятся нечитаемыми для оборудования. Если оно читается аппаратно, то программное обеспечение может его не понять.
Поврежденные файлы — это файлы, которые больше не работают должным образом. Они могут варьироваться от файлов, которые вы регулярно используете (например, изображения, импортированные с цифровой камеры), до системных или программных файлов, которые работают за кулисами.
Читать: Как исправить поврежденные системные файлы в Windows
Microsoft избавилась от Блокнота?
Нет, ребята из Microsoft не избавились от Блокнота, но компания сделала возможным удаление его через Настройки. Это означает, что теперь программу можно удалить, и то же самое касается WordPad и Paint.
ЧИТАТЬ : Как изменить шрифт и размер Блокнота в Windows 11
Доступен ли Блокнот в Windows 11?
Да, в Windows 11 есть инструмент «Блокнот», и это тот же файл, что и в более старых версиях операционной системы. Чтобы найти его, вы должны нажать на значок «Поиск», затем ввести «Блокнот». Он должен появиться в результатах поиска.