Если вы эксперт в области информационных технологий, вы знаете, что Firefox — один из самых популярных браузеров. А если вы опытный пользователь, то знаете, что быстрые действия — отличный способ ускорить выполнение задач в Firefox. Вот как включить и использовать быстрые действия в браузере Firefox в Windows 11/10.
Быстрые действия — это функция в Firefox, которая позволяет вам управлять браузером с помощью голоса. Чтобы включить быстрые действия, просто нажмите кнопку меню в правом верхнем углу браузера и выберите «Быстрые действия».
После того, как вы включили быстрые действия, вы можете начать использовать голосовые команды для управления Firefox. Например, вы можете сказать «Открыть новую вкладку», «Закрыть текущую вкладку» или «Перейти на [веб-сайт]». Быстрые действия также позволяют управлять другими аспектами браузера, такими как открытие менеджера закладок или истории.
Чтобы просмотреть полный список голосовых команд, которые можно использовать с быстрыми действиями, просто щелкните значок «Быстрые действия» в правом верхнем углу браузера и выберите «Показать команды».
Быстрые действия — отличный способ ускорить выполнение задач в Firefox. Поэтому, если вы опытный пользователь, обязательно включите и используйте быстрые действия в браузере Firefox в Windows 11/10.
В этом уроке мы покажем вам как включить и использовать быстрые действия В Fire Fox браузер включен Windows 11/10 компьютер. Быстрые действия это встроенная функция Firefox, которая помогает вам выполнять различные действия с помощью адресной строки. Например, вы можете использовать быстрые действия, чтобы открыть менеджер расширений страница, Посмотреть закладки , Открыть приватное окно просмотра , Перезапустите Firefox , и открыть Логины и пароли страница поиска и управления сохраненными паролями и т. д. Все эти настройки или функции можно получить и другими способами, но использовать для них быстрые действия быстрее и проще. Вам просто нужно найти действие и запустить его с помощью адресной строки.
как установить windows 10 iot на raspberry pi 3

Подобная функция также присутствует в других браузерах и инструментах. Мы можем использовать Функция палитры команд в Edge браузере, функция Commander в браузере Chrome и палитра команд в терминале Windows. И теперь у нас есть эта функция быстрого действия в Firefox. Функция быстрых действий не включена по умолчанию, поэтому вы не можете включить ее для ее использования. Но вы можете легко включить его, а затем использовать в любое время. Давайте проверим, как это сделать.
Как включить быстрые действия в Firefox
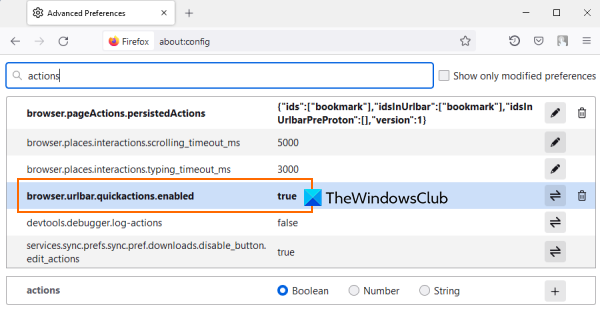
сохраняет ли хром пароли
Чтобы включить быстрые действия в Firefox, выполните следующие действия:
- Откройте браузер Фаерфокс
- Введите |_+_| в адресной строке.
- Ну давай же Войти ключ, чтобы открыть Расширенные настройки страница
- Вы увидите предупреждающее сообщение. Там нажмите на Рискни и иди дальше кнопка
- Ищите предпочтения |_+_|
- Дважды щелкните этот параметр, чтобы установить его действие из ЛОЖЬ К истинный . Если он уже установлен в true, то ничего делать не нужно.
Это позволит Быстрые действия в Фаерфоксе. Возможно, вам придется перезапустить браузер, если он по какой-то причине не включен. Теперь вы можете активировать и использовать быстрые действия. Давайте посмотрим, как это можно сделать.
Связанный: Как автоматически удалять трекеры с URL-адресов в Firefox .
Как использовать быстрые действия в Firefox
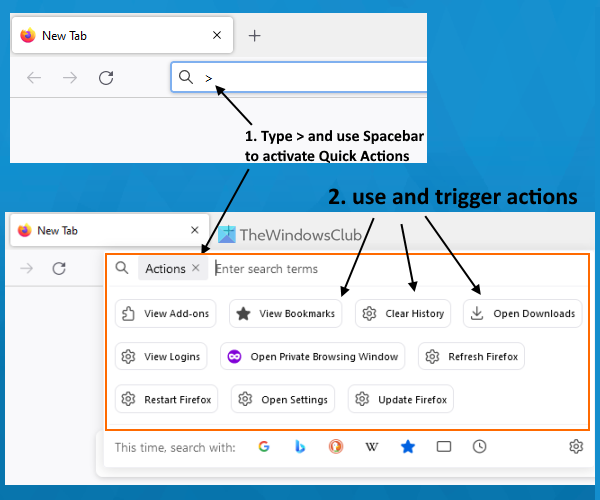
Вы можете использовать быстрые действия в браузере Firefox, выполнив следующие действия:
- Откройте браузер Фаерфокс
- Тип > в адресной строке
- нажмите Космос ключ. Это активирует быстрые действия.
- Теперь вы увидите действия, которые можно запустить. Некоторые из доступных действий Посмотреть закладки , Просмотр логинов , Чистая история , Открытые загрузки , Перезапустите Firefox , Посмотреть дополнения и т. д. Вы также можете отфильтровать список, введя поисковый запрос
- Чтобы начать действие, используйте левую кнопку мыши или Вверх и Вниз клавиши со стрелками для выбора действия и нажмите Войти ключ. Это мгновенно откроет соответствующую опцию или настройку.
В дополнение к этому, Firefox также покажет вам варианты быстрых действий, когда вы вводите что-то в адресной строке. Для этого не нужно активировать быстрые действия. Если введенный запрос или ключевые слова соответствуют какому-либо из быстрых действий, соответствующее действие будет отображаться в предложениях адресной строки.
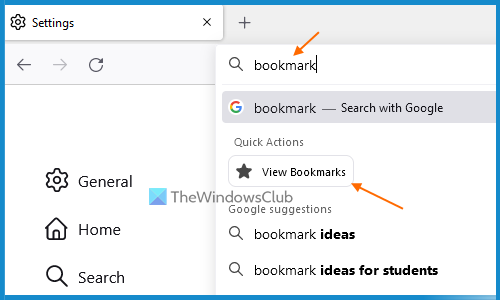
На данный момент мероприятия ограничены, но возможно, что у нас будет все больше и больше таких мероприятий, как Сделать снимок экрана , Распечатать , Открытый инспектор д., в будущих обновлениях. Эти действия уже есть в сборках Firefox для разработчиков, поэтому есть вероятность, что они появятся и в стабильной версии.
Также все действия работают как надо кроме пары из них. Например, Обновите Firefox действие приводит к Страница не найдена действие. Это может быть ошибка, которая, как мы надеемся, будет исправлена в будущих обновлениях.
Надеюсь это поможет.
медиа-драйвер, необходимый вашему компьютеру, отсутствует
Как включить действия на странице в Firefox?
Если вы хотите включить или включить Быстрые действия в Firefox это можно сделать из Расширенные настройки Страница файрфокса. Вам нужно установить предпочтение |_+_| на истинный . Этот пост выше содержит все необходимые шаги для включения функции быстрых действий. В нем также рассматриваются шаги по активации быстрых действий для просмотра доступных действий и использования этих действий.
Как заставить Firefox открывать PDF вместо загрузки?
Если вы хотите, чтобы Firefox открывал PDF-файл вместо его загрузки, выполните следующие действия:
- Введите |_+_| в адресной строке.
- Ну давай же Войти ключ
- Доступ к Приложения раздел
- Откройте раскрывающееся меню, доступное для Переносимый формат документа (PDF) вариант
- Выбирать Открыть в Фаерфоксе вариант, доступный в раскрывающемся меню.
Позже вы можете использовать те же шаги для загрузки PDF вместо предварительного просмотра или открытия в Firefox, используя шаги, описанные выше.
Читать далее: Как защитить паролем закладки в Chrome, Firefox и Edge .















