Не секрет, что управление разрешениями для веб-сайтов может стать головной болью даже для самых подкованных в ИТ людей. разрешения веб-сайта важны для безопасности и конфиденциальности, но они также могут стать источником разочарования, когда что-то пойдет не так. В этой статье мы покажем вам, как управлять разрешениями для веб-сайтов в Chrome, чтобы вы могли контролировать работу в Интернете. Во-первых, давайте посмотрим, что такое разрешения для веб-сайтов и почему они важны. Затем мы покажем вам, как управлять разрешениями в Chrome. Разрешения для веб-сайтов — это настройки, которые определяют, к какой информации и функциям веб-сайт может получить доступ на вашем устройстве. Управляя разрешениями веб-сайтов, вы можете контролировать, какие данные передаются сайтам, а также запрещать сайтам доступ к конфиденциальной информации или функциям на вашем устройстве. Например, вы можете запретить веб-сайту доступ к вашему местоположению, чтобы он не мог отслеживать ваши перемещения. Или вы можете разрешить сайту доступ к вашей камере, чтобы вы могли использовать ее для видеочата. Разрешения также можно использовать для управления тем, какие функции веб-сайт может использовать на вашем устройстве. Например, вы можете разрешить сайту использовать ваш микрофон, чтобы вы могли совершать голосовые вызовы, или вы можете запретить сайту использовать ваш микрофон, чтобы он не записывал ваши разговоры. Действия по управлению разрешениями для веб-сайтов в Chrome относительно просты. Сначала откройте меню настроек Chrome, щелкнув три точки в правом верхнем углу окна браузера. Затем нажмите «Настройки» и прокрутите вниз до раздела «Конфиденциальность и безопасность». В разделе «Конфиденциальность и безопасность» нажмите «Настройки контента». Это откроет меню настроек контента, где вы можете управлять всеми разрешениями для контента веб-сайта. Чтобы управлять конкретным разрешением, нажмите соответствующую кнопку в меню «Настройки контента». Например, чтобы управлять разрешениями для файлов cookie, нажмите кнопку «Файлы cookie». Чтобы изменить разрешение для определенного веб-сайта, нажмите кнопку «Настройки сайта». Это откроет меню настроек сайта, которое позволит вам управлять разрешениями для отдельных сайтов. Чтобы изменить разрешение для веб-сайта, нажмите кнопку «Разрешения». Это откроет меню разрешений, которое позволяет вам управлять разрешениями для определенного веб-сайта. Чтобы изменить разрешение для определенного веб-сайта, нажмите кнопку «Изменить». Откроется диалоговое окно, в котором вы можете выбрать новое разрешение для веб-сайта. После внесения изменений нажмите «Готово», чтобы сохранить их. И это все, что нужно! Следуя этим шагам, вы можете легко управлять разрешениями для веб-сайтов в Chrome и обеспечивать безопасность и конфиденциальность своего просмотра.
Каждый раз, когда мы посещаем веб-сайт, мы получаем всплывающее окно с запросом нашего разрешения на улучшение нашего просмотра, и в большинстве случаев мы очень снисходительны в предоставлении разрешения. На самом деле нас не волнует, разрешаем ли мы им собирать наши данные, отслеживать наше местоположение, использовать наш микрофон или камеру и т. д. Конечно, эти разрешения улучшают наше взаимодействие с этими веб-сайтами, но они сопряжены со многими рисками безопасности и конфиденциальности.
В этом посте мы поговорим о том, как понять связанные риски и управлять разрешениями на сайте чтобы оставаться в безопасности и защитить вашу конфиденциальность в Интернете. На самом деле это довольно легко. С помощью всего лишь нескольких небольших настроек Chrome вы можете легко управлять разрешениями, которые вы дали каждому веб-сайту.
Как управлять разрешениями для веб-сайтов в Chrome 
С помощью небольшой настройки в настройках браузера Chrome вы можете управлять разрешениями для веб-сайта.
Откройте Chrome на своем ПК и перейдите в меню с тремя точками в правом верхнем углу браузера.
Перейдите в раздел «Настройки».
подключенный диск продолжает отключаться
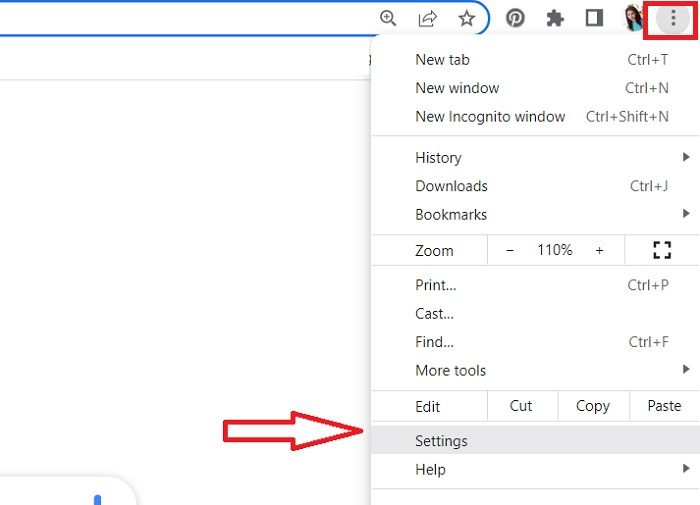
пиратская операционная система
Затем Chrome откроет новую страницу настроек с разными разделами.
Перейдите в раздел «Конфиденциальность и безопасность» на левой панели.
Прокрутите вниз и перейдите в «Настройки сайта» на правой панели.
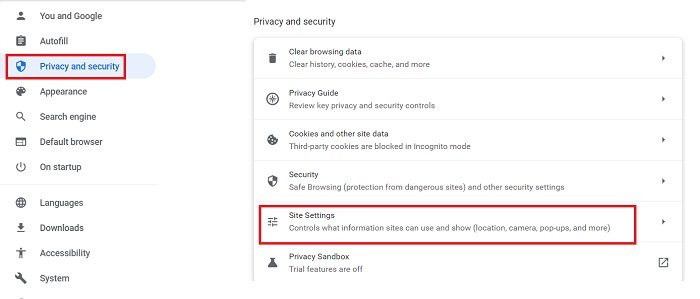
Здесь вы можете увидеть разрешения, которые вы предоставили различным веб-сайтам, а также изменить настройки для дальнейшего контроля. 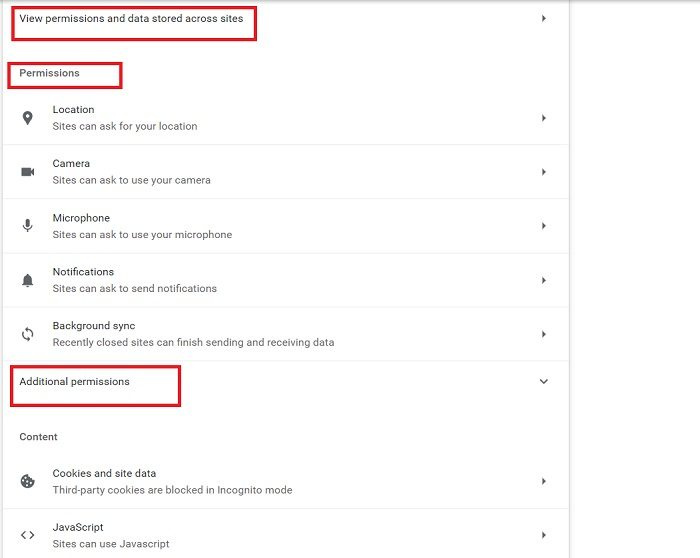
Когда вы нажимаете на опцию «Просмотр разрешений и данных, хранящихся на веб-сайтах», открывается весь список веб-сайтов, на которых хранятся ваши данные. Поверьте мне, вы будете потрясены, увидев, сколько веб-сайтов на самом деле имеют ваше разрешение на хранение ваших данных. Я сам был в шоке, когда проверял это, когда писал этот пост. Преднамеренно, а иногда и непреднамеренно мы предоставляем так много веб-сайтов для хранения наших данных, что это вообще небезопасно. 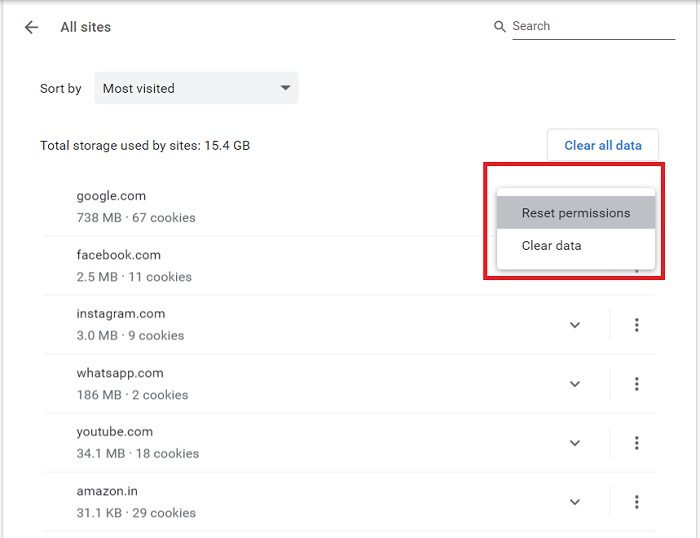
обзоры очистителей adw
Что ж, теперь, когда вы знаете о веб-сайтах, у которых есть ваши разрешения, вы можете очистить данные и сбросить разрешения отсюда. Вы можете очистить все данные, нажав на кнопку Очистить данные кнопка тоже. Когда вы очищаете данные для веб-сайта, вы выходите из системы, и все ваши автономные данные удаляются.
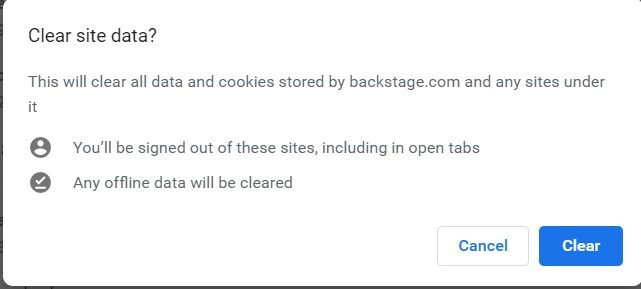
Если вы не хотите очищать данные, вы должны, по крайней мере, проверить и ' Сбросить разрешения».
Нажмите на крошечную стрелку перед веб-сайтом, и вы увидите варианты сброса разрешений. 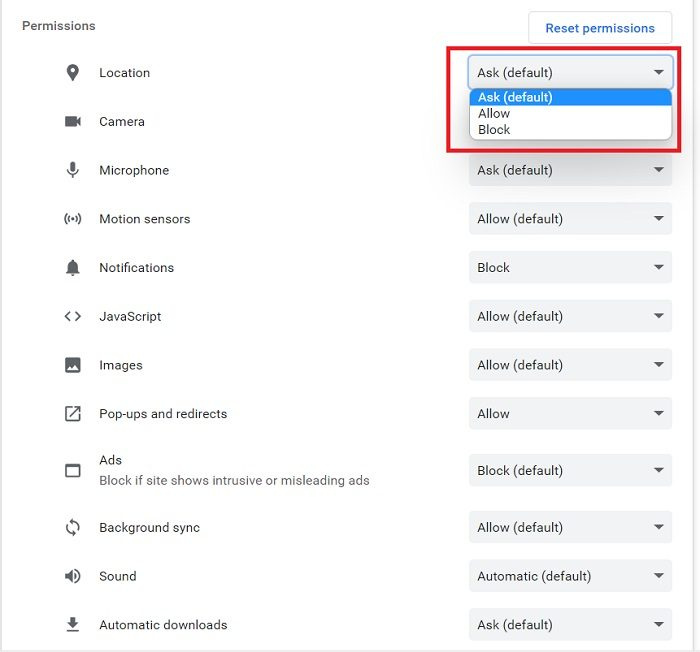
Здесь вы также можете проверить разрешения, которые вы уже предоставили определенному веб-сайту, и сбросить их.
Запретить сайтам запрашивать ваше разрешение 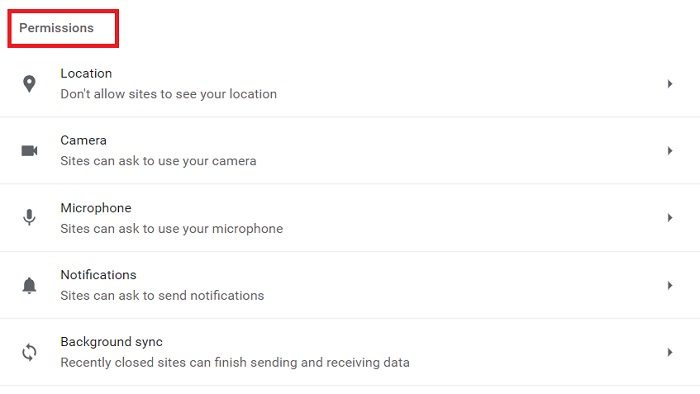
Почти каждый веб-сайт запрашивает у вас разрешение на использование вашей камеры, микрофона, местоположения, звука и многих других вещей, как вы можете видеть на скриншоте выше. К счастью, Chrome позволяет настраивать эти параметры и запрещает веб-сайтам даже запрашивать эти разрешения. 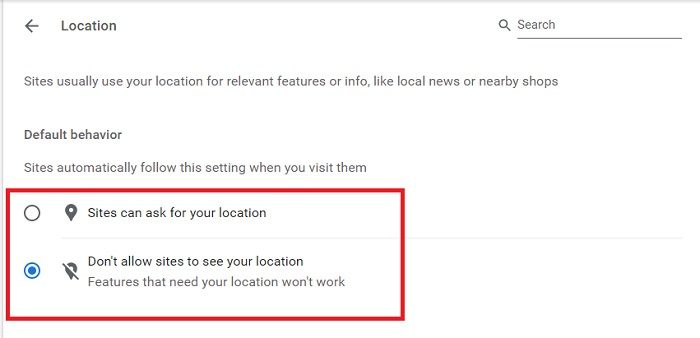
Идти к Разрешения раздел в Настройки сайта и задайте параметры один за другим. Нажмите «Местоположение» и установите флажок «Не разрешать сайтам видеть ваше местоположение». Точно так же вы можете изменить настройки камеры, настройки микрофона, настройки звука и многое другое. После внесения изменений сайты будут автоматически следовать этим новым настройкам.
как защитить Windows 7
Дополнительные разрешения 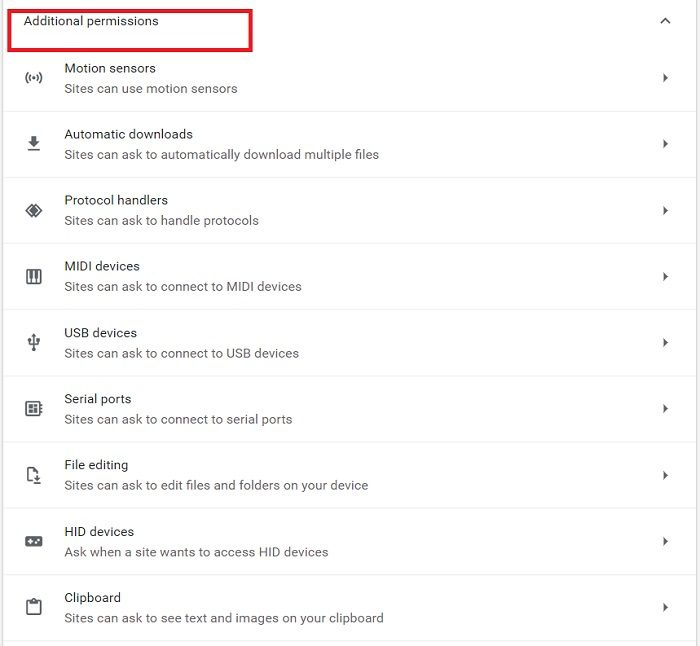
Под Дополнительные разрешения раздел, вы можете настроить датчики движения, USB-устройства, обработчики протоколов, редактирование файлов и многое другое. Вы можете изменить настройки, просто щелкнув крошечную стрелку перед каждым разрешением.
Изменить настройки для определенного веб-сайта 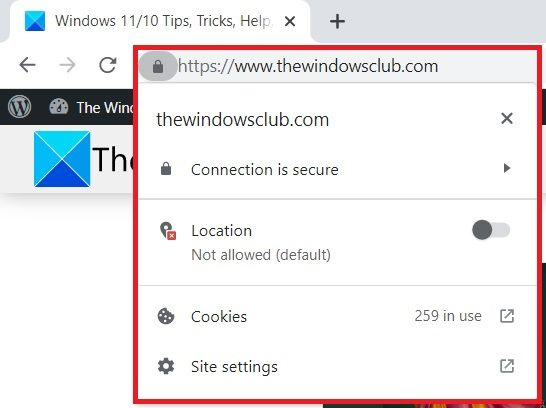
Если вы хотите управлять разрешениями для определенного веб-сайта, вы можете сделать это непосредственно с самого веб-сайта. Откройте любой веб-сайт, для которого вы хотите управлять разрешениями, и щелкните значок маленького замка в URL-адресе.
Здесь вы можете посмотреть, разрешено местоположение или нет, или вы можете напрямую зайти в настройки сайта и проверить.
Читать: Как наилучшим образом защитить вашу конфиденциальность в Интернете.
Как проверить разрешения в моем браузере?
Нажмите на меню с тремя точками в правом верхнем углу, перейдите в «Настройки»> «Конфиденциальность и безопасность»> «Настройки сайта»> «Разрешения». Здесь вы можете проверить и управлять всеми разрешениями, предоставленными различным веб-сайтам.
Где находятся настройки сайта в Chrome?
Вы можете получить доступ к настройкам сайта напрямую, щелкнув значок блокировки в своем URL-адресе, или вы можете перейти к параметрам настроек. Нажмите на меню «Кебаб» (меню из трех точек) в правом верхнем углу Chrome и перейдите в «Настройки». В разделе «Конфиденциальность и безопасность» вы найдете «Настройки сайта».















