Как ИТ-специалисту, вам необходимо знать несколько ключевых моментов об удалении профиля домена в Windows 10/11. Сначала вам нужно открыть панель управления и перейти в раздел «Пользователи». Оттуда вам нужно будет выбрать учетную запись, которую вы хотите удалить, а затем нажать кнопку «Удалить учетную запись». Как только вы подтвердите, что хотите удалить учетную запись, начнется процесс, и учетная запись будет удалена из вашей установки Windows 10/11.
Если у вас есть какие-либо данные или файлы, связанные с удаляемой учетной записью, вам необходимо убедиться, что у вас есть резервная копия этих данных, прежде чем продолжить. После удаления учетной записи все данные, связанные с ней, будут потеряны и не могут быть восстановлены. Убедившись, что у вас есть резервная копия всех необходимых данных, вы можете приступить к процессу удаления.
После удаления учетной записи вам потребуется перезагрузить компьютер, чтобы изменения вступили в силу. После перезагрузки компьютера профиль домена для удаленной учетной записи больше не будет присутствовать в вашей системе. Теперь вы можете создать новую учетную запись и добавить ее в свой домен или просто полностью удалить профиль домена из своей системы.
не могу войти в Windows 10
Если вы ищете, как можно удалить пользователя и его файлы с компьютера, присоединенного к домену, без очистки устройства, то вы попали по адресу. В этом посте мы покажем вам, как легко удалить профиль пользователя домена в windows 11/10 .

Как удалить профиль домена в Windows 11/10
По той или иной причине вы можете захотеть удалить профиль пользователя домена или учетную запись на ПК с Windows 11/10 — например, у вас может быть временно используемый ноутбук, который вы хотите перепрофилировать для другого пользователя, удалив старый профиль пользователя и связанные файлы с именем пользователя (включая адрес электронной почты), чтобы сэкономить место на ноутбуке до того, как новый пользователь войдет в систему и его файлы начнут загружаться.
Когда компьютер Windows присоединяется к домену, такому как Active Directory, некоторые пользовательские интерфейсы Windows, связанные с учетной записью (например, netplwiz), изменяются, поскольку после присоединения к домену изменяется способ входа в систему Windows. При попытке удалить учетную запись необходимо обратиться к трем областям, а именно к каталогу профиля пользователя, ключам реестра пользователя и учетным данным пользователя (для локальных учетных записей). Итак, чтобы полностью удалить профиль домена в Windows 11/10, вы можете воспользоваться любым из нижеперечисленных способов.
- Через настройки профиля пользователя в свойствах системы
- Через проводник и реестр Windows
Давайте посмотрим на описание процесса, задействованного в обоих перечисленных выше методах. Прежде чем продолжить, обязательно войдите в систему как администратор (доменный или локальный) на компьютере, с которого вы хотите удалить учетную запись.
1] Через настройки профиля пользователя в свойствах системы
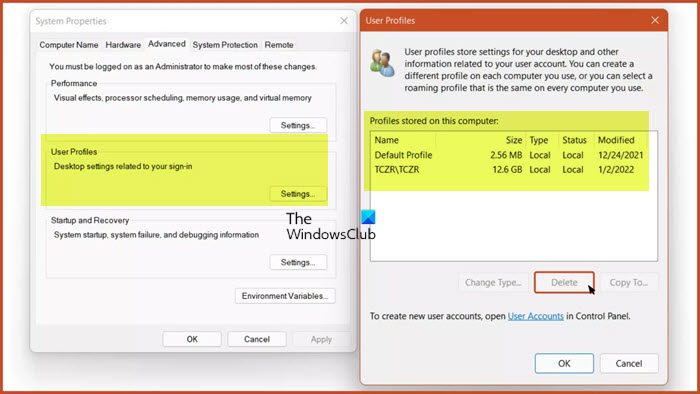
Это более быстрый метод, поскольку и каталог профиля пользователя, и разделы реестра пользователя можно удалить одним простым действием, используя настройки профиля пользователя в свойствах системы.
Сделайте следующее:
- нажмите Клавиша Windows + R чтобы открыть диалоговое окно «Выполнить».
- В диалоговом окне «Выполнить» введите sysdm.cpl и нажмите Enter, чтобы открыть свойства системы.
- На странице «Свойства системы» перейдите к Передовой вкладка
- Под Профили пользователей раздел, нажмите на Настройки кнопка.
- В меню «Профиль пользователя» нажмите, чтобы выбрать профиль домена, который вы хотите удалить.
- Нажимать Удалить кнопка.
Имейте в виду, что если система больше не присоединена к домену, вы не сможете войти в эту учетную запись после завершения удаления, поэтому убедитесь, что у вас есть учетная запись администратора или подключение к домену, чтобы отключить ноутбук и/или создать новый пользователь-администратор.
Читать : Службе профилей пользователей не удалось войти в систему, профиль пользователя не может быть загружен
2] Через проводник и реестр Windows
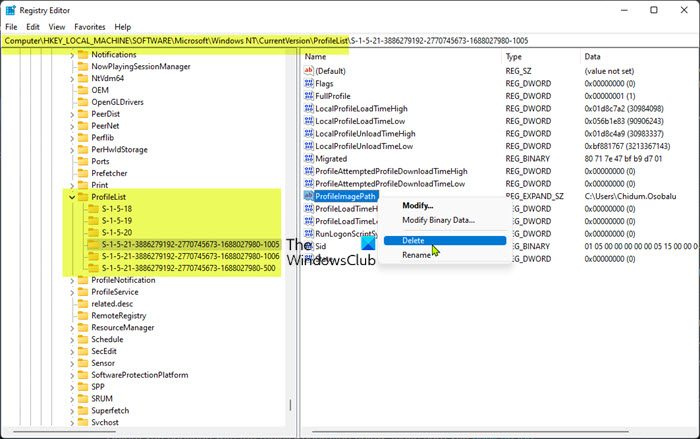
Windows Live Mail настройки Gmail
Этот метод требует, чтобы вы вручную удалили папку учетной записи/профиля пользователя, расположенную в C:Пользователи папка. После этого вы можете начать вносить изменения в реестр, удалив SID ветки пользователя, чтобы очистить последний профиль пользователя.
Сделайте следующее:
- нажмите Клавиша Windows + E чтобы открыть Проводник.
- В проводнике перейдите по следующему пути к каталогу:
- В этом месте выберите или выделите папку учетной записи пользователя профиля домена, которую вы хотите удалить.
- Теперь нажмите Shift + Удалить сочетание клавиш для обхода корзины после удаления.
- Выйти из Проводника.
Прежде чем приступить к описанной ниже операции с реестром, обязательно сделайте резервную копию реестра или создайте точку восстановления системы в качестве необходимой меры предосторожности.
- Откройте терминал Windows в режиме администратора.
- В консоли PowerShell или в командной строке введите или скопируйте и вставьте приведенную ниже команду и нажмите Enter:
- В выходных данных обратите внимание на значение SID для учетной записи домена, которую вы хотите удалить.
- Далее нажмите кнопку Клавиша Windows + R чтобы открыть диалоговое окно «Выполнить».
- В диалоговом окне «Выполнить» введите regedit и нажмите Enter, чтобы открыть редактор реестра.
- Перейдите или перейдите к пути к разделу реестра ниже:
- В этом месте на левой панели навигации под ПрофильСписок в родительской папке вложенной папки щелкните, чтобы выбрать папку, в которой отображается именно тот SID, который вы указали ранее.
- Теперь на правой панели щелкните правой кнопкой мыши ПрофильИзображениеПуть ключ.
- Выбирать Удалить из контекстного меню.
- Выйдите из редактора реестра.
- Перезагрузите компьютер.
В следующий раз, когда вы войдете в свою учетную запись на своем компьютере, будет автоматически создан новый профиль пользователя по умолчанию, при условии, что учетная запись домена не была удалена в самом домене.
Читать : Профиль удален не полностью, Ошибка - Директория не пуста
Вот и все!
Эти посты могут вас заинтересовать :
- Удалил профиль пользователя по ошибке и теперь не могу войти
- Автоматически удалять старые профили пользователей и файлы в Windows 11/10
- Как восстановить удаленный профиль учетной записи пользователя в Windows 11/10
- Удалить старые неиспользуемые изображения учетной записи пользователя в Windows 11/10
Как удалить профиль домена?
Чтобы удалить профиль домена на ПК с Windows 11/10, выполните следующие действия:
- Откройте настройки Windows.
- Найдите «Дополнительные параметры системы» и откройте «Просмотр дополнительных параметров системы».
- Нажмите «Настройки» в разделе «Профили пользователей».
- Выберите профиль пользователя, который хотите удалить, и нажмите «Удалить». Удаление профиля может занять некоторое время. Потерпи.
- Опустошите корзину.
Как удалить компьютер из домена?
Чтобы удалить компьютер из домена, выполните следующие действия:
- Щелкните Система в меню.
- В системном меню нажмите Изменить настройки .
- На Имя компьютера вкладка
- Нажмите Изменять .
- Выбирать Рабочая группа вместо Домен .
- Затем введите имя новой или существующей рабочей группы.
- Нажмите ОТЛИЧНО .
- Перезагрузите компьютер, чтобы изменения вступили в силу.
Как полностью удалить пользователя из Active Directory?
Чтобы удалить учетную запись пользователя домена Active Directory, откройте оснастку MMC «Пользователи и компьютеры Active Directory», щелкните правой кнопкой мыши объект пользователя и выберите Удалить из контекстного меню. Нажимать Да на Вы уверены, что хотите удалить этот элемент? запрос подтверждения удаления.
Читать :
- Пользователи и компьютеры Active Directory не отвечают
- Кнопка «Добавить пользователя или группу» неактивна в разделе «Назначение прав пользователя».
Есть ли в Active Directory корзина?
Корзина Active Directory упрощает восстановление удаленных объектов Active Directory без необходимости восстановления из резервной копии, перезапуска AD DS или контроллеров домена (DC).















