Меня как ИТ-эксперта часто спрашивают, как создать временную диаграмму в Google Таблицах. Есть несколько разных способов сделать это, но наиболее распространенным является использование встроенной функции под названием «Гантт». Чтобы создать диаграмму Ганта, сначала создайте новый лист в Google Таблицах, а затем выберите меню «Вставить». В меню выберите «Диаграмма», а затем выберите тип диаграммы «Ганта». После того как вы вставили диаграмму Ганта, вы можете начать добавлять в нее данные. Данные, которые вам нужно будет добавить, включают имя задачи, дату начала, дату окончания и продолжительность. Вы также можете добавить дополнительные сведения, такие как владелец задачи, назначенные ресурсы и ход выполнения. После добавления всех данных вы можете приступить к настройке внешнего вида диаграммы Ганта. Например, вы можете изменить цвета, добавить легенду и даже добавить вехи. Следуя этим шагам, вы можете легко создать диаграмму Ганта в Google Таблицах, которая поможет вам управлять своими проектами и отслеживать их.
Google Таблицы довольно мощный, хотя и не на том же уровне, что и Microsoft Excel. Однако он достаточно мощный, чтобы пользователи могли создавать временные диаграммы с легкостью, поэтому вопрос в том, как мы можем это сделать?

Теперь, когда человек хочет, чтобы визуальное изображение было легко читаемым в хронологическом порядке, лучший вариант — использовать функцию временной шкалы. Люди могут использовать функцию временной шкалы в Google Sheets для отображения расходов, доходов, посещаемости, продаж, запасов и других типов числовой информации.
Нам нравится эта диаграмма, потому что она имеет функцию масштабирования, которая позволяет пользователям сосредоточиться на определенных днях, неделях или месяцах.
безопасно ли обновление Java?
Как создать временную диаграмму в Google Sheets
Чтобы создать временную диаграмму, мы предлагаем выполнить следующие шаги, чтобы выполнить работу:
- Перейдите в главное меню Google Таблиц.
- Откройте новый лист
- Создайте временную диаграмму
- Настройте свою временную диаграмму
- Параметры настройки временной шкалы
1] Перейдите в главное меню Google Таблиц.
Прежде чем мы сможем начать, пользователи должны сначала загрузить Google Sheets в предпочитаемый ими веб-браузер. Давайте посмотрим, как это сделать прямо сейчас.
- Итак, откройте веб-браузер и перейдите на официальный сайт Google Sheets.
- Оттуда войдите в свою учетную запись Google, если вы еще этого не сделали.
- Теперь вы должны увидеть список всех документов, над которыми вы работали в прошлом.
2] Откройте новый лист
- После того, как вы вошли в основную область, вам нужно открыть чистый лист.
- Это можно сделать, нажав «Очистить».
- Следующим шагом является заполнение листа соответствующими данными.
- Если вы выбрали лист, который был создан заранее, то нет необходимости добавлять дополнительную информацию, если она не требуется.
3] Создайте временную диаграмму
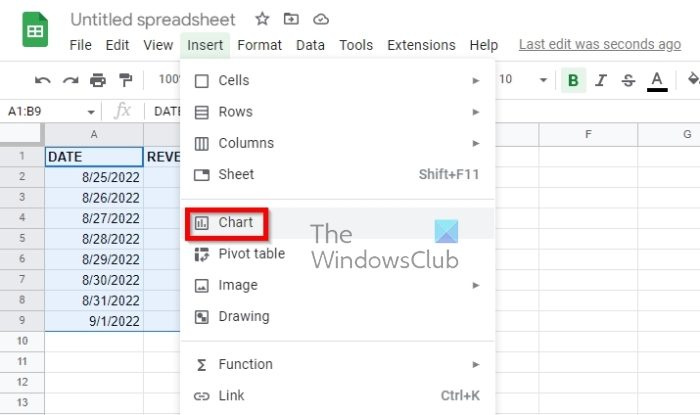
Когда лист открыт, пришло время создать диаграмму временной шкалы. Ребята из Google упростили эту задачу, так что давайте посмотрим.
- Во-первых, вы должны выбрать все данные, расположенные на вашем листе.
- Те, кто хочет включить заголовки своих столбцов, должны выбрать их.
- Затем нажмите «Вставить», затем выберите «Диаграмма» в верхнем меню.
- Теперь вам нужно нажать кнопку «Вставить диаграмму», расположенную на панели инструментов.
Появится диаграмма по умолчанию. Все, что вам нужно сделать, это изменить его на диаграмму временной шкалы.
Сделайте это, взглянув на боковую панель, затем выберите вкладку «Настроить».
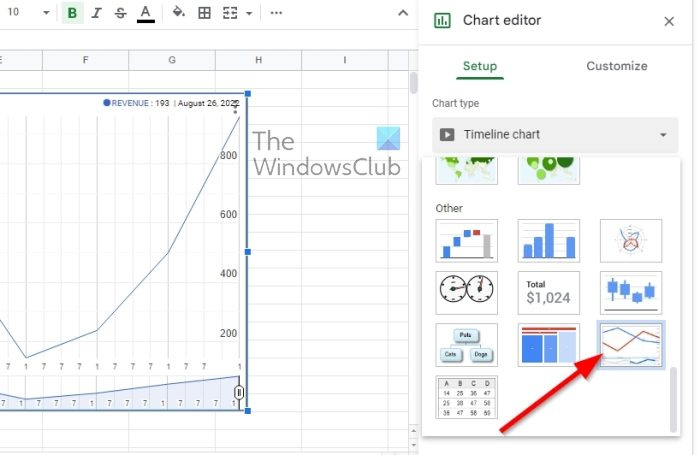
После этого вы должны увидеть выпадающий список. Пожалуйста, выберите временную диаграмму в этом поле.
Если вы заинтересованы в использовании заголовков, не теряйте времени и установите флажок «Использовать строку 1 в качестве заголовков».
4] Настройте график временной шкалы
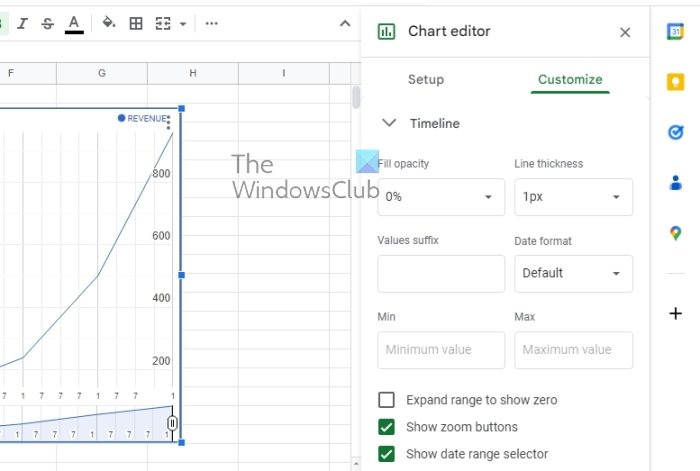
Не все хотят это делать, но для тех, кто чувствует необходимость, есть возможность легко настроить временную диаграмму.
- Перейдите на вкладку «Настройки» в редакторе диаграмм.
- Сразу выберите раздел «Редактировать диаграмму».
- Затем вы должны развернуть раздел «Временная шкала», расположенный на вкладке «Настроить».
- Вы увидите несколько вариантов настройки временной шкалы в соответствии с вашими потребностями.
5] Параметры настройки временной шкалы
Приведенные ниже параметры — это то, что вы можете использовать, чтобы двигаться в правильном направлении, когда дело доходит до настройки:
- Непрозрачность заливки : все дело в выборе процента заполнения той части, которая находится внизу строки на графике.
- Толщина линии : выберите толщину линии на диаграмме в пикселях.
- Суффикс значения : Эта функция добавляет суффикс для отображения на диаграмме. Это очень важно для тех, кто хочет расширить данные на диаграмме, а не на листе.
- Формат даты : если вы хотите выбрать другой формат даты, выберите этот параметр.
- Мин и Макс : люди, которые не заинтересованы в отображении своих числовых значений данных на вертикальной оси, могут использовать эту опцию, чтобы вместо этого ввести определенное минимальное и максимальное значение.
Из всех диаграмм, доступных пользователю, диаграмма Ганта лучше всего подходит для временных шкал. Он имеет полосы разных размеров, что делает его идеальным для управления проектами. Но другие, такие как вертикальные гистограммы, временные диаграммы, статические и интерактивные временные диаграммы, также служат своей цели.
ЧИТАТЬ : Как рассчитать время в Google Sheets
Есть ли в Google Таблицах шаблон временной шкалы?
Да, он предлагает несколько шаблонов временной шкалы. Посетите раздел приложений, чтобы узнать, сможете ли вы найти нужный шаблон временной шкалы Google Sheets. Если нет, возможно, вам придется создать свой собственный с нуля.















