Как ИТ-специалист, я всегда ищу новые способы украсить свои текстовые документы. Одним из моих любимых эффектов является эффект 3D-текста. Вот как создать эффект 3D-текста в Word: 1. Начните с создания нового документа Word. 2. Введите текст в документ. 3. Выберите текст, к которому вы хотите применить эффект. 4. Перейдите на вкладку Формат. 5. В разделе «Текст» щелкните раскрывающееся меню «Текстовый эффект». 6. Выберите параметр 3D-текст. 7. Выберите нужный эффект из появившихся вариантов. 8. Нажмите ОК. Ваш текст теперь будет иметь 3D-эффект! Вы можете поэкспериментировать с различными эффектами, чтобы найти тот, который выглядит лучше всего.
Microsoft Word — это не только платформа для редактирования документов, но и возможность настраивать изображения и текст. В Microsoft Word люди могут добавлять художественные эффекты к своим изображениям и интересные эффекты к своему тексту. Он может не добавлять анимацию к вашим изображениям или тексту, как это делает PowerPoint, но он создает эффекты, которые можно разместить в буклете, брошюре, плакате и т. д. В этом руководстве мы объясним, как создать эффект 3D-текста в Microsoft Word .

Как создать эффект 3D-текста в Word
Выполните следующие действия, чтобы создать эффект 3D-текста в Word:
открывающее слово в безопасном режиме
- Запустите Microsoft Word.
- Вставьте текстовое поле в документ.
- Отредактируйте текстовое поле и измените стиль и цвет шрифта.
- Перейдите на вкладку «Формат фигуры», нажмите кнопку «Заливка фигуры» и выберите «Без заливки».
- Затем нажмите кнопку «Контур фигуры» и выберите «Без контура».
- Перейдите на вкладку «Формат формы» и нажмите кнопку «Текстовые эффекты», наведите указатель мыши на «Повернуть 3D» и выберите эффект 3D.
- Нажмите кнопку «Текстовый эффект» еще раз, наведите указатель мыши на «Поворот 3D» и выберите «Параметры поворота 3D».
- Перейдите на вкладку «Параметры текстовых эффектов», затем нажмите кнопку «Текстовые эффекты».
- Измените Dept на 100 pt в разделе 3-D Format, а также измените цвет Depth.
- Нажмите кнопку «Материал» и выберите «Плоский».
- Нажмите кнопку «Освещение» и измените «Освещение» на «Плоское».
- Перейдите на вкладку «Формат фигуры» и нажмите кнопку «Заливка текста», чтобы выбрать цвет без изменения цвета глубины.
запуск Microsoft Word .
Изменить цвет фона (необязательно)
Теперь вставьте текстовое поле в документ.
Чтобы вставить текстовое поле в документ, перейдите к вставлять нажать на кнопку Текстовое окно кнопку и выберите Нарисовать текстовое поле из меню. Теперь нарисуйте текстовое поле в документе.
Теперь отредактируйте текстовое поле, выбрав шрифт текста и увеличив размер шрифта текста.
Теперь мы хотим удалить заливку и контур текстового поля.
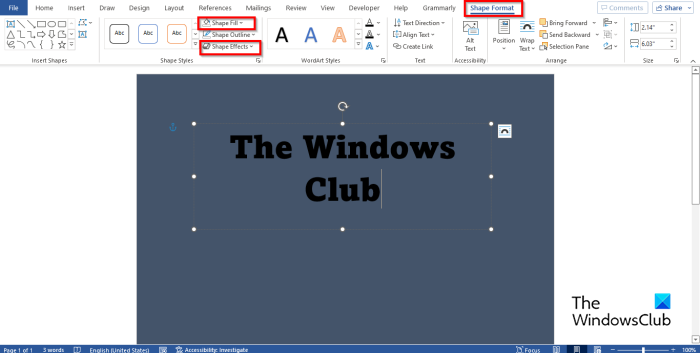
Панель поиска Google Chrome не работает
Нажмите Формат формы вкладку (убедитесь, что текстовое поле выбрано). Заполнение формы кнопку и выберите Без заполнения , затем нажмите контур формы кнопку и выберите Нет контура из меню. Вы заметите, что текст сливается с фоном страницы, а контур текстового поля исчезает.
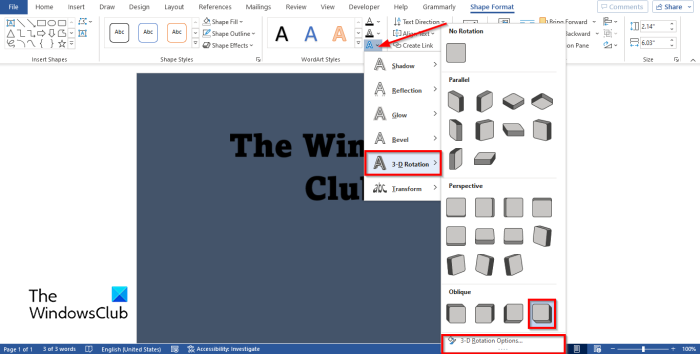
Идти к Формат формы вкладку и нажмите Текстовые эффекты кнопку, поместите курсор на 3D вращение и выберите эффект 3D. В этом уроке мы выбираем Кнопка с наклоном вправо .
Нажмите кнопку еще раз, наведите курсор 3D вращение и выберите Параметры трехмерного вращения .
А Форма формы панель откроется.
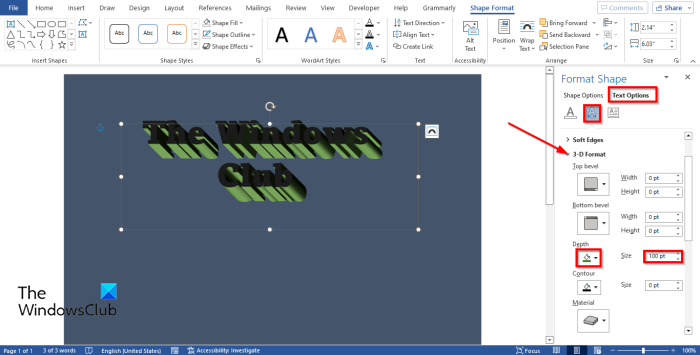
Нажмите Параметры текстового эффекта вкладку, затем нажмите Текстовые эффекты кнопка.
Нажмите 3D формат раздел и изменить Глубина К 100 баллов .
Вы также можете изменить цвет глубины, нажав кнопку цвета и выбрав цвет.
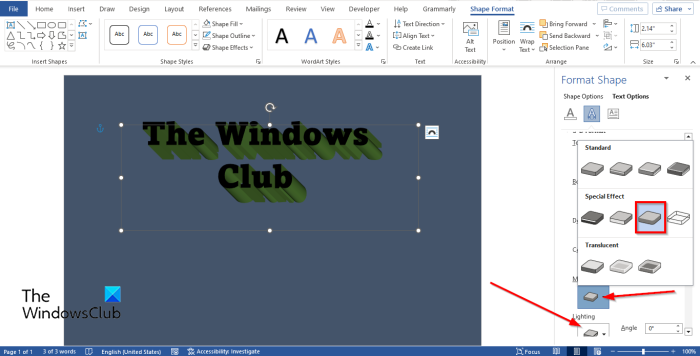
Все еще под 3D формат раздел, нажмите на Материал кнопку и выберите Плоский .
Также нажмите кнопку Осветительные приборы кнопку и измените освещение на Плоский .
расположение корзины
Закрывать Формат Форма вкладка
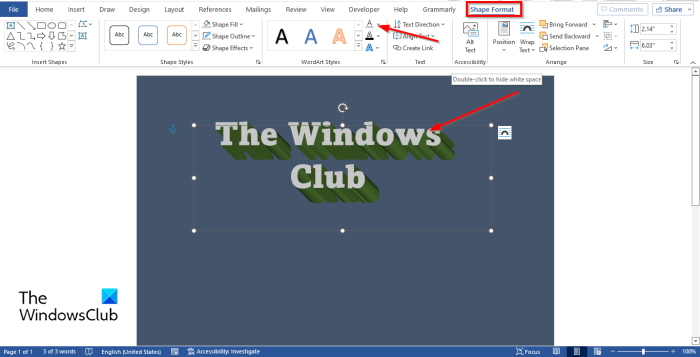
Если вы хотите изменить цвет шрифта без изменения цвета глубины внизу. Нажмите Формат формы вкладку и нажмите Заполнение текста кнопка в Стили WordArt группу для выбора цвета.
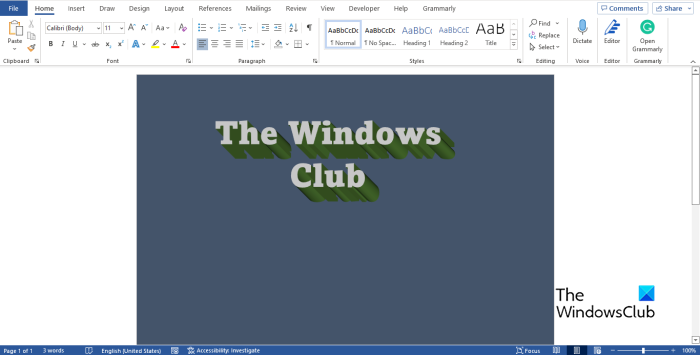
Теперь мы создали эффект 3D-текста в PowerPoint.
Что такое 3D-текст?
3D относится к трем пространственным измерениям, а именно ширине, высоте и глубине. 3D также известен как 3D. Трехмерный текст — это текст с трехмерным эффектом. Люди будут использовать 3D-эффект для своего текста, чтобы придать ему уникальный или художественный вид, чтобы он не выглядел простым.
выделение памяти в Windows 7
ЧИТАТЬ : Как разделить страницу на 4 части в Microsoft Word
Как добиться эффекта 3D в тексте?
В Microsoft Word вы можете добавить к тексту простой 3D-эффект:
- На вкладке «Вставка» нажмите кнопку WordArt и выберите стиль WordArt.
- Отредактируйте WordArt.
- Перейдите на вкладку «Формат фигуры» и нажмите кнопку «Текстовые эффекты» в группе «Стили WordArt».
- Наведите указатель мыши на 3-D Rotation и выберите эффект 3D-текста в меню.
ЧИТАТЬ : Как отразить изображение в Microsoft Word
Мы надеемся, что вы понимаете, как создать эффект 3D-текста в Microsoft Word.













