Как ИТ-специалиста, меня часто спрашивают, как создавать разделенные буквы в PowerPoint. Есть несколько разных способов сделать это, и это действительно зависит от ваших предпочтений и общего вида, который вы хотите получить.
Один из способов разделить буквы — использовать встроенные фигуры PowerPoint. Для этого просто вставьте прямоугольник и треугольник, а затем расположите их так, чтобы они перекрывались. Затем используйте ластик, чтобы удалить части фигур, которые вам не нужны, и вуаля! У вас раздвоение письма.
Если вам нужен более совершенный вид, вы можете создать разделенные буквы в Adobe Illustrator, а затем импортировать их в PowerPoint. Это немного сложнее, но результаты могут стоить того.
Наконец, вы можете использовать специальные шрифты со встроенными разделенными буквами. Они не так распространены, но все же существуют. Быстрый поиск в Google должен помочь вам найти некоторые варианты.
Итак, у вас есть это! Три разных способа разделить буквы в PowerPoint. Попробуйте их и посмотрите, какой из них лучше всего подходит для вас.
Microsoft PowerPoint это программа, в основном используемая для презентаций, но вы можете использовать ее для редактирования изображений и текста, чтобы они выглядели уникальными и привлекательными. В этом уроке мы обсудим шаги по созданию дизайна разделенных букв в Microsoft PowerPoint. Разделенные буквы крупные инициалы или монограммы с пробелом посередине для написания текста.

Mac-сменщик адресов Windows 10
Как создавать разделенные буквы в PowerPoint
Следуйте приведенным ниже инструкциям о том, как создать Split Letter Designn в PowerPoint.
- Запустите PowerPoint, затем измените макет слайда на пустой.
- Нарисуйте текстовое поле на слайде и введите в него букву.
- Выберите шрифт и размер шрифта.
- Отцентрируйте букву.
- Нарисуйте прямоугольник посередине текста.
- Теперь измените цвет и удалите контур прямоугольника.
- Введите текст в текстовое поле. Затем измените шрифт и размер шрифта.
- Перейдите на вкладку «Главная», выберите прямоугольник из галереи и нарисуйте его между буквами.
- Удалите контур из фигуры.
- Измените цвет формы.
- Нажмите Ctrl + D, чтобы скопировать прямоугольник и поместить его между разделенным ниже.
- Теперь у нас есть разделенное письмо.
запуск Силовая установка .
Измените слайд на пустой макет.
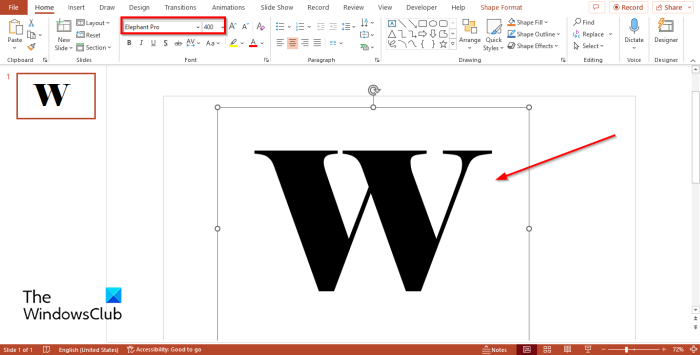
Теперь нарисуйте текстовое поле на слайде и введите букву, например, букву W.
Затем выберите другой шрифт и размер шрифта. В этом уроке мы используем шрифт Слон Про и размер шрифта 400 .
Отцентрируйте букву.
Теперь мы собираемся сделать пробел в середине текста.
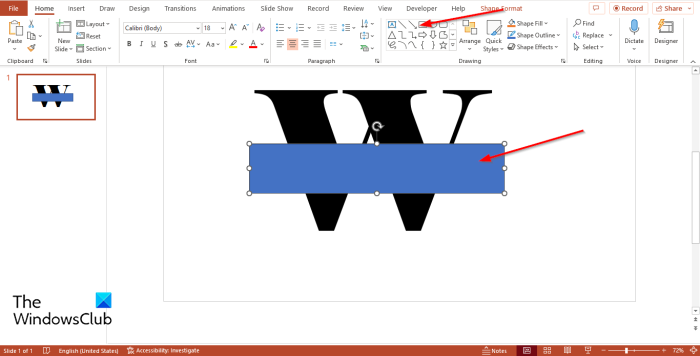
На Дом нажать на кнопку Прямоугольник в галерее Фигуры и нарисуйте его в середине текста.
Теперь измените цвет и удалите контур прямоугольника.
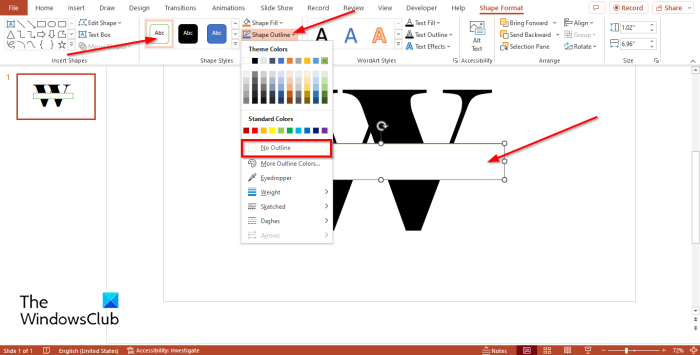
винкс меню
На Формат формы нажать на кнопку Белый кнопка в Стили фигур Галерея или нажмите Заполнение формы кнопку и выберите Белый .
Нажимать контур формы кнопку и выберите Нет контура из меню.
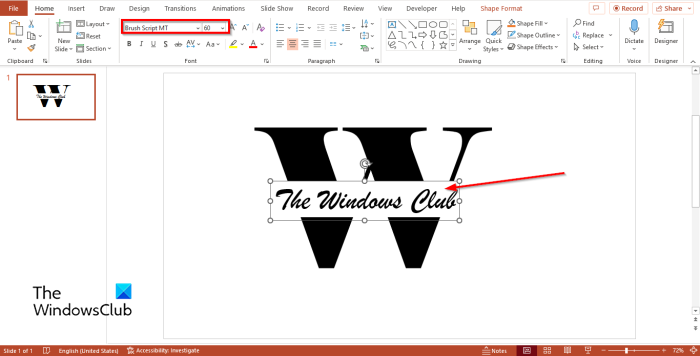
Теперь мы собираемся ввести текст в текстовое поле. Измените шрифт и размер шрифта. В этом уроке мы должны изменить шрифт на Кисть Скрипт MT и размер шрифта 60 .
Теперь мы собираемся ввести несколько горизонтальных полос в разделенную букву.
Идти к Дом tab и выберите прямоугольную фигуру из галереи и нарисуйте ее между буквой.
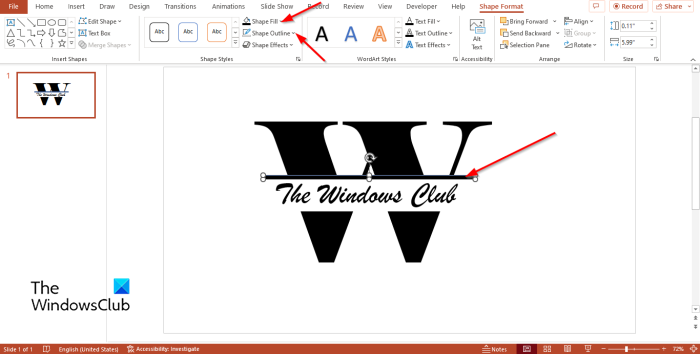
Нажимать Формат формы вкладку и нажмите контур формы кнопку и выберите Нет контура .
Нажимать Заполнение формы и измените цвет прямоугольника на черный.
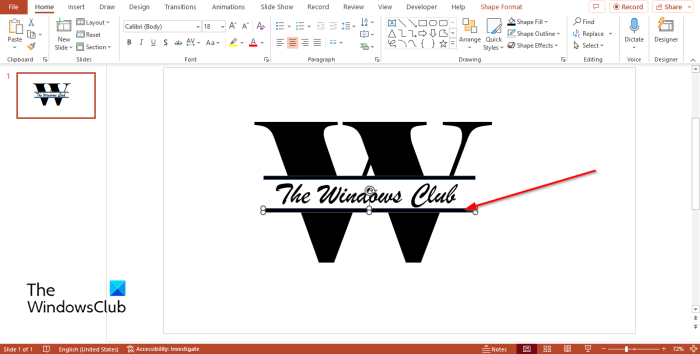
Теперь нажмите Ctrl + Д чтобы скопировать прямоугольник и поместить его между делением ниже.
ошибка сканирования в приложении на экране
Теперь у нас есть дизайн разделенных букв.
Если вы хотите сохранить дизайн как изображение. Вставьте новый пустой слайд.
Щелкните Внешняя разделенная буква.
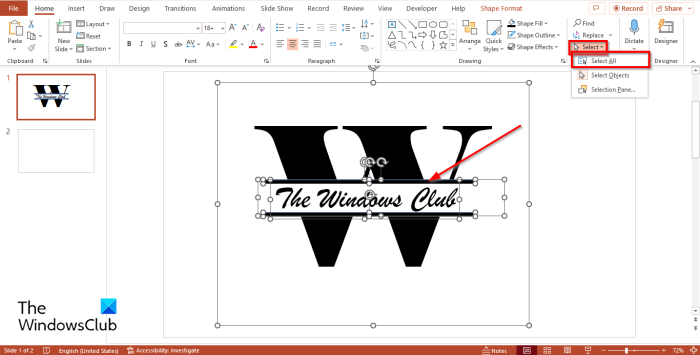
На Дом нажать на кнопку Выбирать кнопку и выберите Выберите все вариант из меню.
Будут выделены все текстовые поля разделенного изображения.
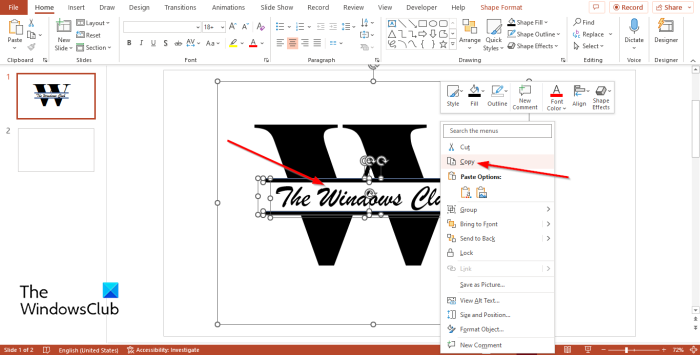
Microsoft Edge ничего не загружает
Затем щелкните правой кнопкой мыши и выберите Копировать из контекстного меню.
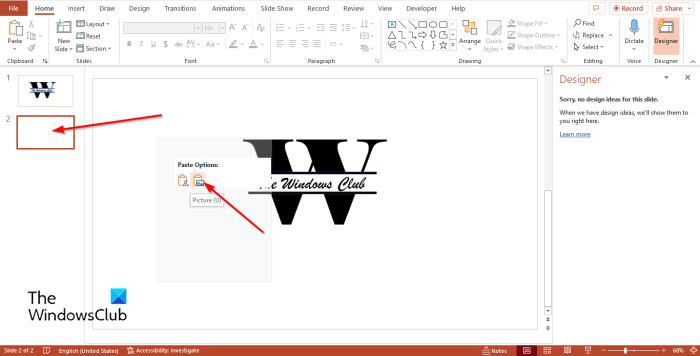
Теперь перейдите на пустой слайд, щелкните правой кнопкой мыши и выберите Вставка изображения . Разделенный текст преобразуется в изображение.
Вы можете изменить способ, которым вы хотите, чтобы разделенная буква выглядела, щелкнув любой из параметров на Дизайнер Существовать.
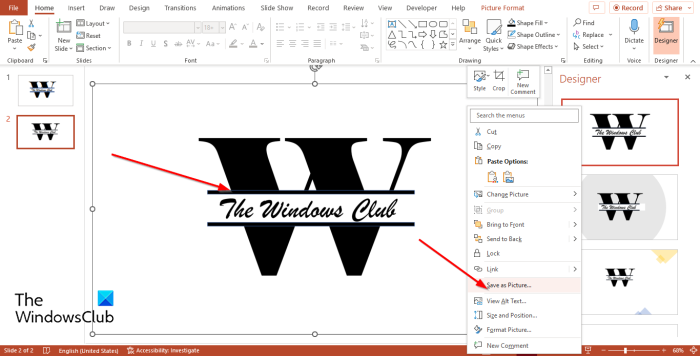
Затем щелкните правой кнопкой мыши на изображении и выберите Сохранить как изображение из контекстного меню.
А Сохранить как картинку диалоговое окно откроется. Назовите изображение и нажмите Сохранить.
Что такое текст монограммы?
Текст монограммы представляет собой мотив, созданный путем наложения или объединения двух или более букв для формирования символа. Монограммы в основном используются в качестве символа или логотипов для компаний или частных лиц, которые хотят, чтобы их логотипы были привлекательными.
В чем разница между монограммой и инициалами?
Разница между монограммой и инициалами заключается в том, что инициалы пишутся одинакового размера, а монограммы появляются в порядке первого инициала, последнего инициала и среднего инициала. Монограммы в основном пишутся с инициалом фамилии больше, чем первый и средний инициалы.
ЧИТАТЬ : Как создать неоновый текст в PowerPoint
Что такое монограммы?
Монограммы в основном делятся на две категории. Монограммы, в которых буквы одинакового размера, блочные монограммы и монограммы, в которых инициалы крупнее в центре. Блочный стиль популярен для трехбуквенных монограмм.
ЧИТАТЬ : Как сделать анимацию Glint или Sparkle Text в PowerPoint.















