Как ИТ-специалист, вы знаете, что данные важны. Это хлеб с маслом вашего бизнеса. А когда дело доходит до визуализации данных, нет более мощного инструмента, чем Illustrator. С помощью Illustrator вы можете брать наборы данных и превращать их в красивые информативные визуализации, которые рассказывают историю и помогают вашей аудитории понять сложные концепции.
В этом уроке вы узнаете, как создать трехмерный векторный глобус в Illustrator. Вы начнете с создания базовой формы земного шара с помощью инструмента 3D-вращения Illustrator. Затем вы добавите объем своему земному шару, добавив слой земли и несколько облаков. Наконец, вы добавите несколько последних штрихов, чтобы ваш глобус выглядел реалистично.
стандартные права пользователя Windows 10
К концу этого урока вы создадите красивый, информативный трехмерный векторный глобус, который вы сможете использовать для визуализации наборов данных и рассказывания историй.
Итак, приступим!
Зная, как создать 3D векторный глобус в Illustrator может быть очень полезным. Глобусы иногда играют большую роль в логотипах, брендинге и других произведениях искусства как для компаний, так и для частных лиц. Имея доступные инструменты и функции, любой может использовать Illustrator для достижения своих целей. Существует так много способов создать одно и то же произведение искусства, и ни один из них не является исключительным.
обновление tpm

Как сделать 3D векторный глобус в Illustrator
Существует множество способов создания векторных 3D-глобусов, но пока вы и ваш клиент довольны результатом, все готово. Метод, который покажет вам эта статья, очень прост, и каждый может следовать ему. Здесь будут представлены два трехмерных векторных глобуса, за которыми легко следить и воссоздавать.
- Определитесь с целью
- Перейти к иллюстратору
- Векторный глобус с горизонтальными линиями
- Векторный глобус с горизонтальными и вертикальными линиями
1] Определитесь с целью
Назначение земного шара будет определять внешний вид и цвет, который будет использоваться. Цель определит цвет и размер холста. Глобус может быть небольшой частью более крупного проекта, например, заполнить букву глобусом. О логотип одним словом. Глобус также может быть основой для логотипа, поэтому он должен быть больше. Набросайте весь проект и место, где поместится глобус. Решите, какой тип глобуса вы хотите: глобус с горизонтальными линиями или глобус с горизонтальными и вертикальными линиями? Решите, будет ли глобус отображаться только на экране, только для печати или и то, и другое. Это поможет определить разрешение, которое вы выберете при создании нового документа. Для отображения на экранах подходит только 72 ppi. Для печати нужно 300 ppi. Использование земного шара также определяет цветовой режим, будь то CMYK или RGB. CMYK лучше всего подходит для печати, имеет меньше вариантов цвета и не такой яркий, как RGB. RGB лучше всего подходит для отображения на экранах. Экраны обычно имеют широкий диапазон цветов, поэтому лучше всего использовать цветовой режим RGB.
2] Перейти в иллюстратор
Откройте Illustrator и создайте новый файл глобуса. Поскольку глобус представляет собой круг, полотно можно сделать квадратным. Однако. Если вы решите создать больше иллюстраций, включающих земной шар, это определит ориентацию и размер холста.
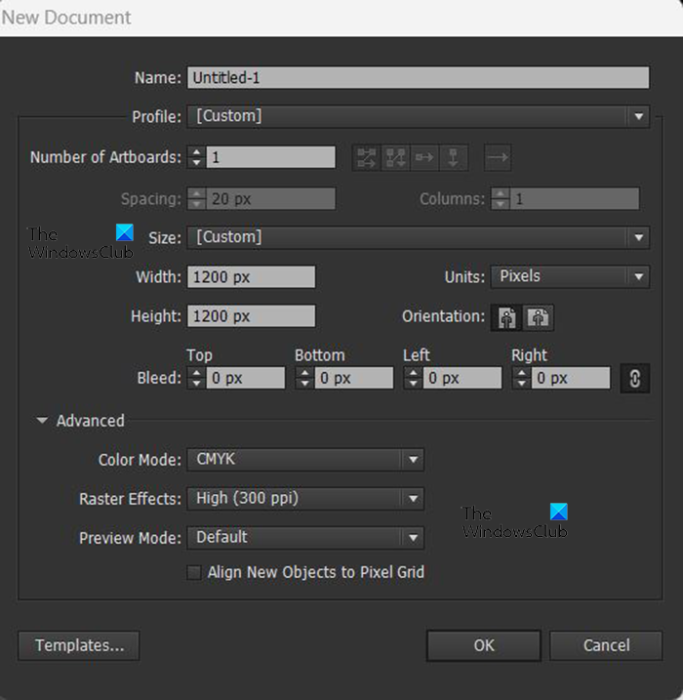
В Illustrator перейдите к Файл Затем Новый и откроется диалоговое окно «Новый документ». В диалоговом окне «Новый документ» выберите нужные параметры. Для этого проекта будет создан только глобус, 1200 пикселей в ширину, 1200 пикселей в высоту, цветовой режим CMYK и 300 пикселей на дюйм. Вы можете использовать любые значения, которые вы хотите, исходя из ваших потребностей. Имейте в виду, что это будет векторное изображение, поэтому его растяжение или сжатие не повлияет на качество. Есть только одна вещь, которую вам нужно сделать после того, как она будет закончена, и это будет обсуждаться позже в статье. Закончив выбор опций, нажмите Хорошо подтвердить или Отмена чтобы закрыть окно. вы увидите, что холст появляется в зависимости от выбранных вами параметров. Как упоминалось ранее, будут созданы два глобуса, чтобы показать вам, как они сделаны. Первым будет глобус только с горизонтальными лайками, а вторым будет глобус с горизонтальными и вертикальными линиями.
3] Векторный глобус с горизонтальными линиями
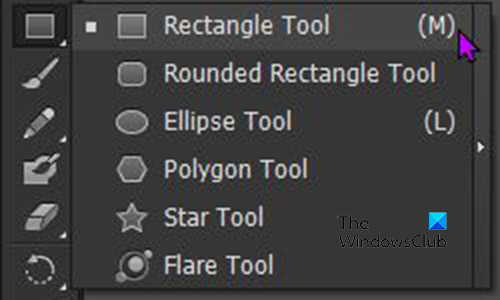
Первым шагом после подготовки холста является создание набора линий. Сетка может быть создана с помощью Инструмент «Прямоугольник» . Перейдите в левую строку меню и нажмите кнопку Прямоугольник тоже л или нажмите М . 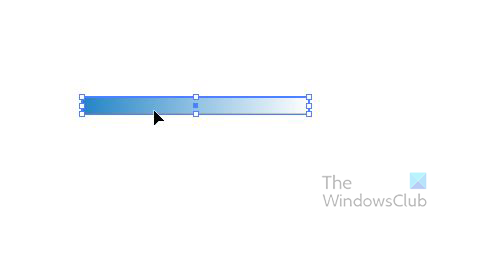
В этом глобусе будут использоваться горизонтальные линии, поэтому растяните прямоугольник шире по горизонтали и уже по вертикали. Создайте прямоугольник любого цвета, градиента или узора, который вы хотите. Вот тот, который будет использоваться для этого глобуса. Цвета можно изменить, когда глобус будет готов, так что вы можете оставить их черными, если хотите. Также обратите внимание, что вам не нужно делать прямоугольники большими, они могут быть обычного размера. Они будут сделаны, чтобы соответствовать любому размеру вашего земного шара.
журнал ошибок обновления Windows 10
Создав первый прямоугольник для глобуса, нужно его продублировать. Чтобы продублировать его, нажмите Alt + клик и перетащите. Вы будете создавать глобус с горизонтальными линиями, поэтому перетащите дубликат ниже. Сделав второй дубликат, удерживайте Ctrl и нажмите Д чтобы дублировать, щелкните столько раз, сколько вам нужно дубликатов. В этом случае это займет семь строк, поэтому нажмите Ctrl + Д В пять раз. 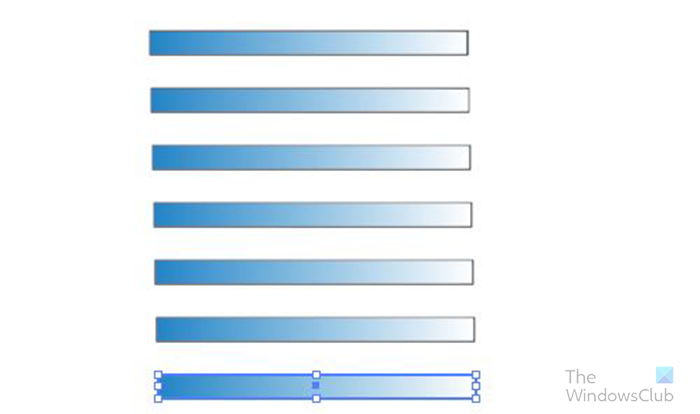
У вас должно получиться что-то вроде этого. Не волнуйтесь, если это выглядит немного иначе, ваши прямоугольники могут быть более узкими или иметь меньше места. Но вы можете настроить его по своему усмотрению или оставить как есть.
Следующим шагом будет выделение всех прямоугольников и перетаскивание их в палитру символов. Палитра «Символы» находится на правой панели, это вкладка рядом с «Кисти и образцы». Если вы не видите вкладку «Символы», перейдите в верхнюю строку меню и нажмите «Windows».














