Как редактировать отдельные буквы в Word в Illustrator учебник покажет вам, как использовать программное обеспечение для внесения изменений в слово. Вы можете использовать это программное обеспечение для создания векторной графики для своего веб-сайта или блога. Если вы хотите создать векторную графику, вам нужно будет использовать Illustrator. Это программное обеспечение используется для создания изображений, которые можно увеличивать или уменьшать без потери качества. Векторная графика идеально подходит для логотипов, иллюстраций и других типов графики, размер которых необходимо часто изменять. Чтобы отредактировать отдельные буквы в слове, вам понадобится инструмент «Текст». Сначала выберите инструмент «Текст» на палитре «Инструменты». Затем нажмите на слово, которое хотите отредактировать. Теперь вы можете нажать на каждую букву и внести изменения. Например, вы можете изменить шрифт, размер, цвет и другие атрибуты. Вы также можете добавить эффекты, такие как тени и штрихи. Когда вы закончите вносить изменения, вы можете экспортировать изображение в виде файла PNG или JPG. Это позволит вам использовать изображение на своем веб-сайте или в блоге.
Photoshop предлагает множество функций, которые помогут вашей работе выделиться. Зная, как добавлять, редактировать, переворачивать и манипулировать отдельными буквами или алфавитами в слове В Фотошоп может добавить новые измерения к вашим проектам. Дизайн логотипа может потребовать, чтобы вы манипулировали ориентацией буквы или букв в слове.

Как редактировать отдельные буквы в Illustrator
Есть организации, где буква или буквы в их логотипе манипулируются, чтобы отличаться от других. Вы можете задаться вопросом, почему бы не написать каждый текст на отдельном слое, а затем изменить те, которые вы хотите. Что ж, это возможно, однако при добавлении градиентов и других эффектов это не будет правильно смешиваться. Объединение их в одно сделает градиенты и другие эффекты более однородными. Пока вы можете изменить
Цвет шрифта или стиль буквы в строке текста прост, требуется больше усилий, чтобы повернуть букву. Чтобы повернуть или внести серьезные изменения в букву или буквы в слове, вам придется преобразовать строку текста в фигуру. Перед изменением формы текста убедитесь, что написание и стиль шрифта подходят для вашего проекта. После того как текст преобразован в форму, его нельзя редактировать для правописания или шрифта.
1] Откройте Photoshop и подготовьте текст
Откройте Photoshop и перейдите в Файл Затем Новый чтобы открыть окно параметров нового документа.
0x97e107df
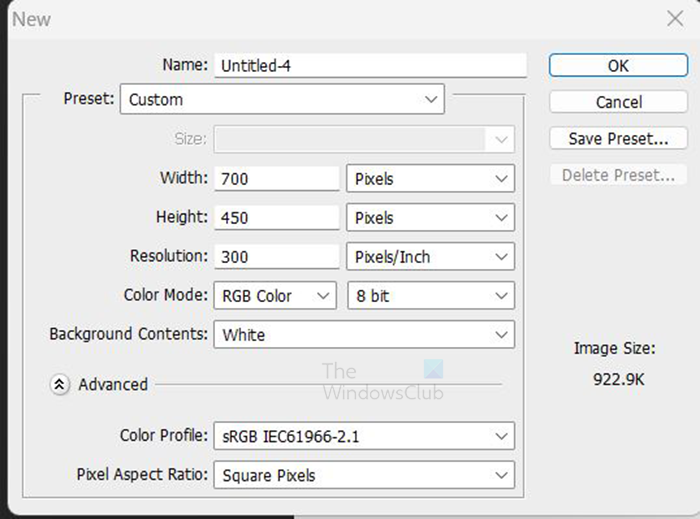
В окне «Параметры нового документа» введите размеры, разрешение и другие свойства документа. Когда закончите, нажмите Отлично подтверждать.
Когда новый документ готов, пришло время добавить текст. Перейдите на левую панель инструментов и нажмите кнопку Инструмент горизонтального типа . Инструмент горизонтального типа Этот Т на панели инструментов. Вы также можете нажать Т на клавиатуре, чтобы выбрать инструмент «Горизонтальный текст».
стоимость Visual Studio Dev Essentials
Выбрав инструмент «Горизонтальный текст», щелкните холст и введите нужный текст. Вы можете изменить стиль и размер шрифта перед вводом текста или выделить набранный текст и изменить стиль и размер шрифта. Чтобы изменить тип и размер шрифта, перейдите в верхнюю строку меню и выберите стиль и размер шрифта. Вы также можете изменить цвет текста. Внесите изменения в стиль шрифта и убедитесь в правильности написания перед преобразованием в фигуру. При преобразовании в форму вы не сможете изменить начертание шрифта и исправить орфографию.
Если текст недостаточно велик, вы всегда можете изменить его размер. чтобы изменить размер текста, нажмите Ctrl + T, чтобы открыть поле преобразования вокруг текста. Удерживая Shift+Alt, захватите один из краев текста и нарисуйте его до нужного размера. Когда текст станет нужного размера, нажмите Enter, чтобы подтвердить и закрыть поле «Преобразование» вокруг текста.
2] Преобразование текста в форму
Теперь, когда текст создан, пришло время для следующего шага. На этом этапе текст будет преобразован в фигуру. Прежде чем преобразовывать текст в фигуру, убедитесь, что написание правильное, а стиль шрифта — тот, который вам нужен. Эти вещи останутся прежними после преобразования текста в фигуру.
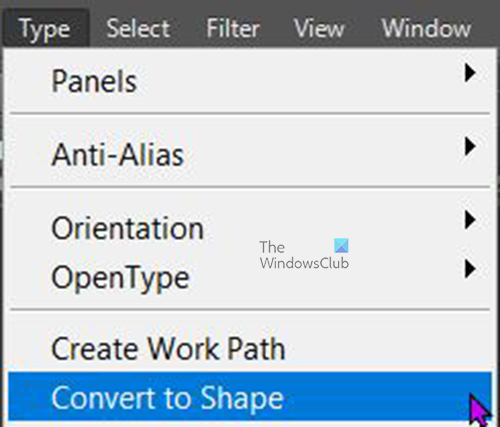
как мне сбросить размер шрифта в Google Chrome
Чтобы преобразовать текст в фигуру, перейдите на панель слоев и выберите текстовый слой, затем перейдите в верхнюю строку меню и выберите Тип Затем Преобразовать в форму . Вы также можете преобразовать текст в форму, щелкнув правой кнопкой мыши на его слое и выбрав Преобразовать в форму . Когда текстовый слой преобразуется в фигуру, вы заметите, что значок слоев на панели слоев изменится на квадрат с четырьмя точками. 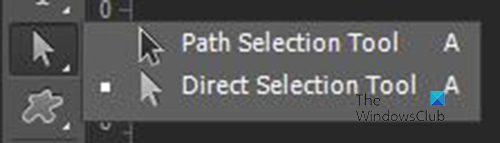
Текст теперь представляет собой фигуру, и чтобы выбрать одну или даже все из них, перейдите на левую панель инструментов и выберите Инструмент выбора пути но нет Инструмент прямого выделения . С инструмент выбора пути, вы можете нажать на одну букву или перетащить ее на все буквы, чтобы выбрать и отобразить поле преобразования. 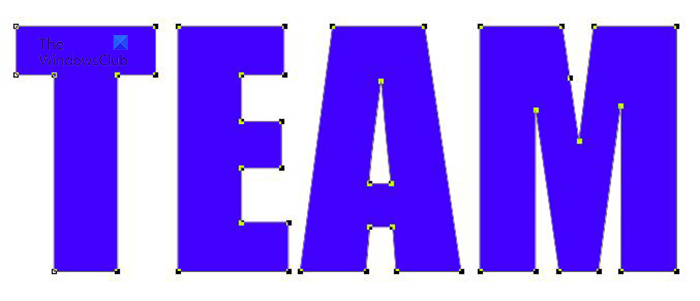 Это текст, который теперь представляет собой фигуру со всеми выделенными буквами, показывающую рамку преобразования вокруг каждой. Когда они все выбраны, вам нужно будет щелкнуть за пределами текста, чтобы отменить их выбор.
Это текст, который теперь представляет собой фигуру со всеми выделенными буквами, показывающую рамку преобразования вокруг каждой. Когда они все выбраны, вам нужно будет щелкнуть за пределами текста, чтобы отменить их выбор.
3] Повернуть или перевернуть букву
Теперь, когда текст представляет собой фигуру, пришло время повернуть или отразить букву или буквы.
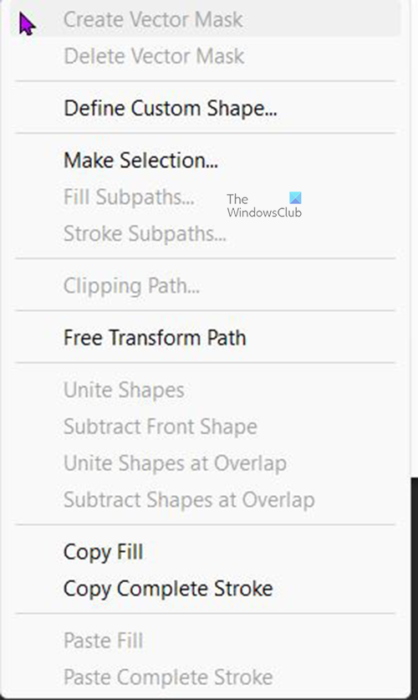
Чтобы повернуть или отразить букву или буквы. Выберите нужную и нажмите Ctrl+T, или щелкните правой кнопкой мыши на выделенной букве и выберите Свободный путь преобразования . Это вызовет окно преобразования вокруг выбранной буквы. 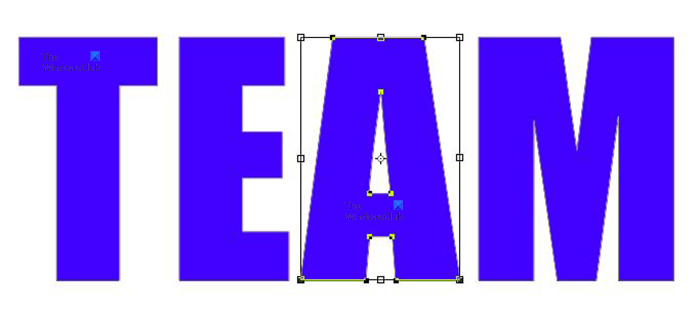 Это слово, вы заметите рамку свободного преобразования вокруг буквы А .
Это слово, вы заметите рамку свободного преобразования вокруг буквы А . 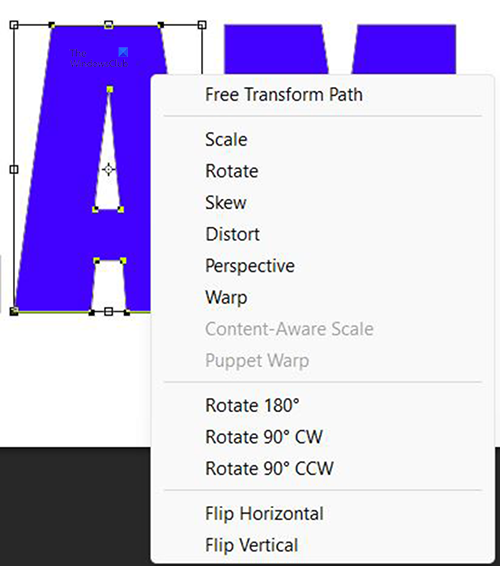
Чтобы перевернуть букву, щелкните выбранную букву правой кнопкой мыши и выберите в меню Повернуть на 180 градусов, на 90 градусов по часовой стрелке (по часовой стрелке) или на 90 градусов против часовой стрелки (против часовой стрелки). 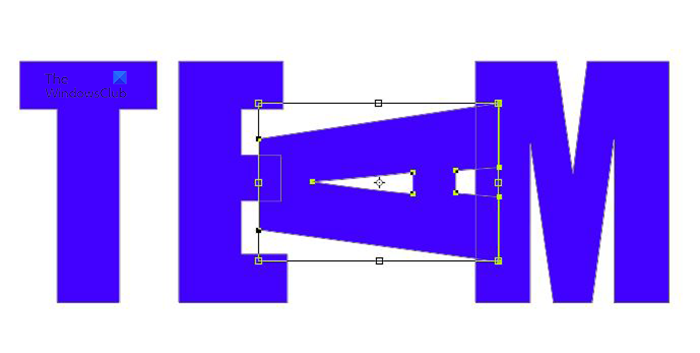 это слово с буквой А повернут на 90 градусов против часовой стрелки.
это слово с буквой А повернут на 90 градусов против часовой стрелки.
Вы также можете перемещать тексты, вращая нужный текст с помощью мыши. С полем преобразования вокруг буквы переместитесь к краю и наведите указатель мыши, пока не появится изогнутая стрелка, затем нажмите, удерживайте и поверните в нужном направлении. 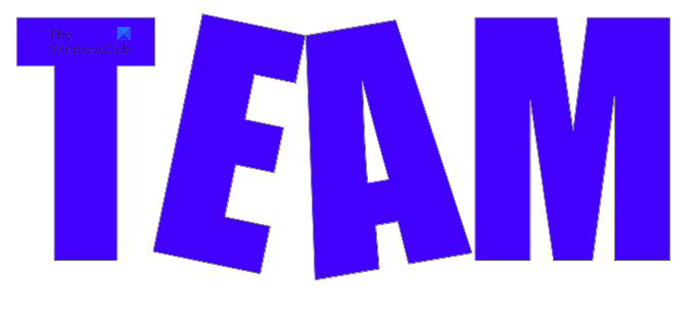
Это слово, состоящее из двух букв, повернутых вручную с помощью мыши. 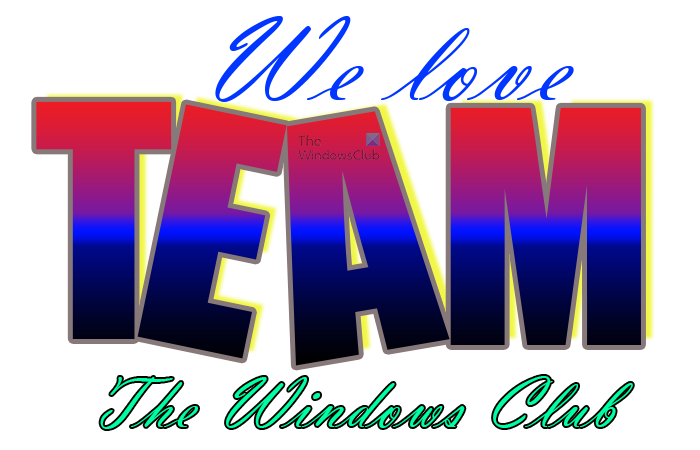
Вы можете добавить больше к общему художественному оформлению в соответствии с вашими целями.
Windows фильмы и телевизор без звука
Читать : Как перекрасить объекты в фотошопе
Что такое инструмент выбора пути?
Инструмент «Выбор пути» позволяет быстро выбирать пути, обеспечивая гибкость при перемещении или редактировании объектов. Выберите инструмент «Выбор пути». А Используйте панель параметров, чтобы настроить параметры инструмента, такие как операции с траекторией, выравнивание траектории и позиционирование, чтобы получить желаемый эффект. Выберите один или несколько путей.
Что такое инструмент прямого выбора?
Позволяет выбрать отдельные опорные точки или сегменты пути, щелкнув их, или выбрать весь путь или группу, выбрав любое другое место на элементе. Вы также можете выбрать один или несколько объектов в группе объектов.















