Предполагая, что вам нужно общее введение в HTML: HTML, или язык гипертекстовой разметки, является стандартным языком разметки для создания веб-страниц и веб-приложений. Каскадные таблицы стилей (CSS) и JavaScript образуют триаду краеугольных технологий для всемирной паутины. Веб-браузеры получают HTML-документы с веб-сервера или из локального хранилища и преобразуют их в мультимедийные веб-страницы. HTML семантически описывает структуру веб-страницы и изначально включает подсказки для внешнего вида документа. HTML-элементы являются строительными блоками HTML-страниц. С конструкциями HTML изображения и другие объекты, такие как интерактивные формы, могут быть встроены в визуализируемую страницу. Он предоставляет средства для создания структурированных документов, обозначая структурную семантику для текста, такого как заголовки, абзацы, списки, ссылки, цитаты и другие элементы. HTML-элементы очерчены тегами, написанными с использованием угловых скобок. HTML-теги чаще всего идут парами, например
и
, хотя некоторые представляют собой пустые элементы и поэтому непарные, напримерВ этом уроке мы покажем вам как просматривать, настраивать и очищать свой личный словарь В Windows 11 . Персональный словарь является встроенной функцией и частью Персональный почерковедческий словарь ОС Windows 11/10, созданная с использованием шаблонов вашего почерка и истории ввода, чтобы помочь вам получать более точные предложения, а также выделять слова с ошибками. Но если вы случайно добавите опечатки в локальный личный словарь, то он не будет подсвечивать такие некорректные слова в тех приложениях, которые его используют. Поэтому, возможно, их придется удалить. Какой бы ни была причина, если вы хотите увидеть пользовательские слова, присутствующие в вашем личном словаре, и вам нужно отредактировать, удалить или добавить в него новые слова или просто очистить все слова, то описанные здесь варианты вам пригодятся. .

Просмотр, настройка и очистка личного словаря в Windows 11
Есть два встроенных метода просматривать, настраивать и очищать личный словарь в Windows 11 компьютер. Этот:
- Использование приложения «Настройки»
- Использование файла default.dic.
Давайте проверим оба способа один за другим.
1] Использование приложения «Настройки»
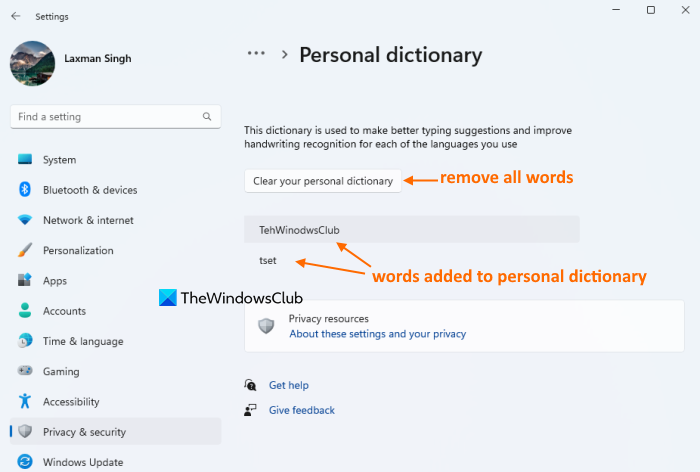
Приложение «Настройки» в Windows 11 полезно для просмотра пользовательских слов, а также для очистки вашего личного словаря, чтобы удалить все эти слова. Вот шаги:
- нажмите Выиграй+Я горячая клавиша для открытия приложения «Настройки»
- Выбирать Конфиденциальность и безопасность категория
- Доступ к Персонализация почерка и набора текста страница
- Нажмите на Персональный словарь вариант. Теперь вы увидите список всех слов, добавленных в ваш личный словарь (включая опечатки).
- нажмите Очистите свой личный словарь кнопка. Это немедленно удалит или удалит все слова из словаря проверки орфографии.
Связанный: Как отключить сбор рукописного ввода и ввода данных в Windows
2] Использование файла default.dic
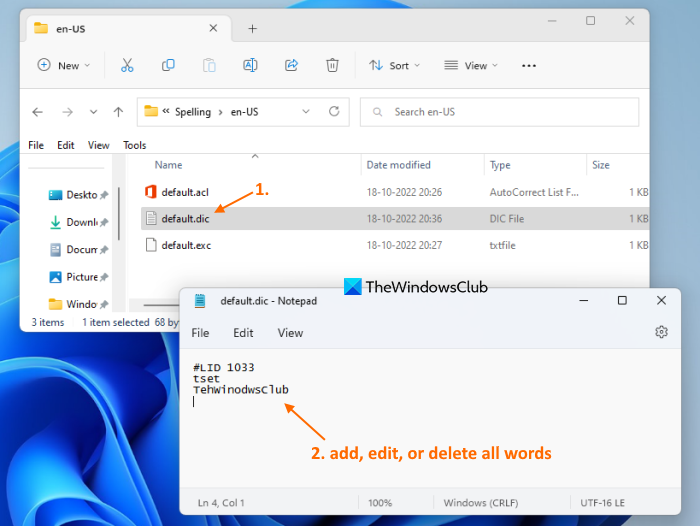
default.dic файл в Windows 11 хранит все пользовательские слова, добавленные в личный словарь. Итак, имея доступ к этому файлу, вы можете просмотреть все эти слова, отредактировать любое слово, а также удалить и добавить в него новые слова. Вот шаги для просмотра, настройки и очистки вашего личного словаря с помощью файла default.dic в Windows 11:
- Откройте проводник с помощью Win+Е горячая клавиша или любой другой предпочтительный метод
- Доступ к Данные Приложения папка. Для этого введите |_+_| в адресной строке проводника и нажмите Войти ключ
- Доступ к Майкрософт папка
- Теперь откройте Письмо папка. В этой папке вы увидите языковые папки, такие как мы получили , И в д., в зависимости от используемых вами языков. Откройте языковую папку, скажем, en-US.
- В этой папке вы увидите default.dic файл. Дважды щелкните этот файл, чтобы открыть его в Блокноте. Либо используйте контекстное меню, чтобы открыть этот файл в Блокноте.
- Теперь вы увидите список слов (по одному слову в строке). Вы можете редактировать слово, удалять его, добавлять новые слова и т. д. Вы также можете удалить все слова, чтобы очистить свой личный словарь но не удаляй #ЛИК линия. Оставить как есть
- Используйте кнопку, чтобы сохранить изменения. Файл меню и нажмите кнопку Держать вариант
- Повторите вышеуказанные шаги для личного словаря других языков, добавленного в вашу систему.
Для проверки вы также можете получить доступ Персональный словарь раздел (как указано в варианте 1), чтобы увидеть изменения. Если вы очистили словарь, то там не будет видно ни одного слова. Если вы внесли изменения (добавили, удалили или отредактировали), то слова будут соответственно видны.
Вот и все! Надеюсь это поможет.
Также читайте: Как использовать Cortana в качестве словаря в Windows
Как редактировать свой личный словарь в Windows?
Если вы хотите добавить или удалить слова из словаря Microsoft Word в Windows 11/10, то это можно сделать с помощью контекстного меню (добавить слово) и через Пользовательские словари диалоговое окно. С другой стороны, если вы хотите отредактировать список пользовательских слов, хранящихся в Личном словаре Windows, это можно сделать, обратившись к default.dic файл.
Как сбросить личный словарь?
Если вы хотите очистить или сбросить свой личный словарь на ПК с Windows 11, вы можете сделать это с помощью Настройки приложение и/или default.dic файл, хранящийся в вашей системе. В этом посте рассматриваются как варианты очистки личного словаря с отдельными разделами, так и пошаговые инструкции. Проверьте эти параметры.
режим часов microsoft band
Как удалить пользовательский словарь в Word?
Чтобы удалить или удалить пользовательский словарь в Microsoft Word, выполните следующие действия:
- Доступ Параметры В Файл Меню MS Word
- Выбирать Проверка раздел в Параметры слова коробка
- Нажмите на Пользовательские словари кнопка
- Выбирать CUSTOM.DIC файл присутствует в Словари список
- нажмите Удалить кнопка
- нажмите Да кнопка подтверждения
- Закрывать Варианты слов коробка.
Читать далее: Как добавить пользовательский словарь в Word, Excel и Outlook.
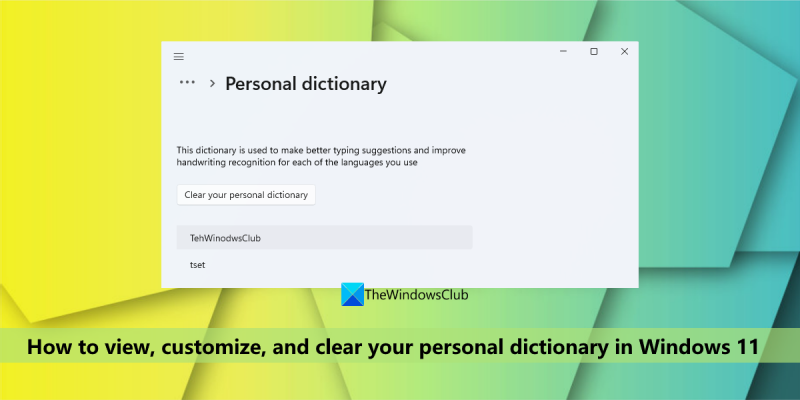





![Видео с Facebook не воспроизводятся в браузере [Исправлено]](https://prankmike.com/img/facebook/12/facebook-videos-not-playing-in-browser-fixed-1.png)








