Если вы работаете с большим количеством данных в Microsoft Word, вам может быть полезно преобразовать таблицу в изображение. Это может упростить манипулирование вашими данными или обмен ими. Вот краткое руководство о том, как преобразовать таблицу в изображение в Word. Сначала выберите таблицу, которую вы хотите преобразовать. Вы можете сделать это, щелкнув по таблице или используя мышь, чтобы нарисовать выделение вокруг таблицы. После выбора таблицы перейдите на вкладку «Вставка» и нажмите кнопку «Изображение». В раскрывающемся меню выберите «Изображение из файла». Выберите файл, который хотите вставить, и нажмите «Вставить». Таблица будет вставлена как картинка. Теперь вы можете перемещать и изменять размер таблицы, как любое другое изображение. Когда вы закончите, вы можете сохранить документ как обычно.
Microsoft Word это одна из наиболее широко используемых программ на планете, и она очень универсальна, когда дело доходит до редактирования. Люди будут использовать Word для написания документов, создания шаблонов, редактирования изображений и многого другого. Таблицы часто используются в Word, особенно если люди хотят ввести какие-то важные данные, но что, если вы хотите превратить эту таблицу в картину ? Ну, у Microsoft Word есть хитрость для этого.
Как преобразовать таблицу в картинку в Word
Воспользуйтесь любым из этих способов, чтобы преобразовать таблицу в изображение или рисунок в Word.
- Использование скриншота в Word
- Использование приложения Snipping Tool
Преобразование таблицы в изображение в Word со скриншотом в Word

- запуск Microsoft Word .
- Вставьте таблицу в документ Word и введите в нее данные.
- Запустить новый Microsoft Word документ.
- В новом пустом документе Word щелкните значок Вставлять вкладку и выберите Скриншот от Иллюстрация группа.
- В меню «Снимок экрана» выберите Обрезка экрана .
- Перетащите четырехконечную стрелку над таблицей.
- Таблица скриншотов появится в новом документе Microsoft Word.

Щелкните правой кнопкой мыши таблицу снимков экрана и выберите Сохранить как изображение в контекстном меню.
В Сохранить как изображение диалоговом окне выберите место, где вы хотите сохранить изображение.
Затем назовите файл и выберите формат файла изображения, например JPEG, затем нажмите Держать кнопка.
Теперь вы можете открыть таблицу Word как картинку.
кортана и спотифай
2] Преобразование таблицы в изображение в Word с помощью приложения Snipping Tool
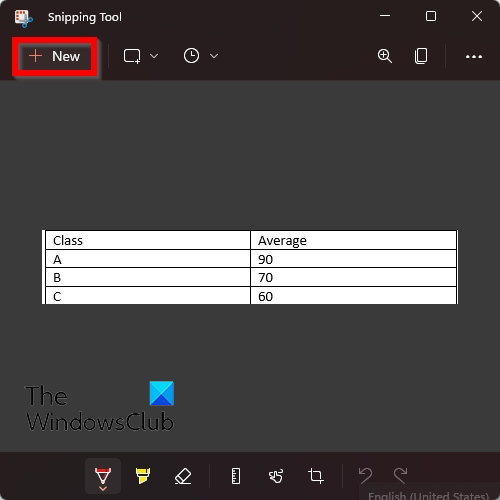
- запуск Microsoft Word .
- Вставьте таблицу в документ Word и введите в нее данные.
- Теперь откройте Ножницы на вашем компьютере с Windows.
- Нажимать Новый в приложении инструмента «Ножницы».
- Теперь нарисуйте над таблицей курсор с четырьмя указателями в виде стрелки.
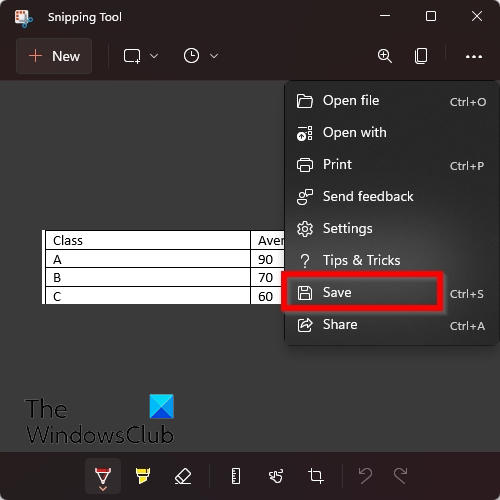
как восстановить удаленные заметки
Теперь щелкните точки справа от приложения Snipping Tool и выберите Держать .
В Сохранить как диалоговом окне выберите место, где вы хотите сохранить изображение.
Затем назовите файл и выберите формат файла изображения, например JPEG, затем нажмите Держать кнопка.
Теперь вы можете открыть таблицу Word как картинку.
Как создать файл jpeg?
Если вы вставили онлайн-изображение из функции онлайн-изображения в Word и хотите сохранить изображение в формате JPEG, выполните следующие действия:
- Щелкните изображение правой кнопкой мыши и выберите «Сохранить как изображение» в контекстном меню.
- Откроется диалоговое окно «Сохранить как изображение».
- Назовите файл и выберите тип файла JPEG.
- Затем нажмите Сохранить.
Можно ли сохранить таблицу как изображение в Word?
Да, вы можете сохранять таблицы как изображения в Word с помощью нескольких приемов. В этом уроке мы обсудили некоторые приемы, которые могут помочь вам сохранить таблицу как изображение в Word, и это очень легко сделать.
ЧИТАТЬ: Как преобразовать таблицу в текст и текст в таблицу в Word.
Мы надеемся, что это руководство поможет вам понять, как преобразовать таблицу в изображение в Word.















