Меня как ИТ-эксперта часто спрашивают, как повернуть или перевернуть видео с помощью VLC Media Player. Вот краткое руководство о том, как это сделать:
1. Откройте VLC Media Player и щелкните меню «Медиа».
2. Выберите «Открыть файл» в раскрывающемся меню.
3. Найдите видео, которое хотите повернуть или перевернуть, и нажмите «Открыть».
4. Когда видео открыто, нажмите на меню «Инструменты».
5. Выберите «Эффекты и фильтры» в раскрывающемся меню.
6. Перейдите на вкладку «Видеоэффекты».
7. Разверните раздел «Геометрия».
8. Установите флажок «Отразить по горизонтали» или «Отразить по вертикали».
экран растянут по горизонтали windows 10
9. Нажмите «Закрыть».
10. Все! Теперь ваше видео должно быть повернуто или перевернуто.
VLC-медиаплеер — впечатляющий инструмент, но это больше, чем просто видеоплеер, как поняли некоторые пользователи. Видите ли, это приложение позволяет пользователям выполнять базовое редактирование видео, чего нет в большинстве других медиаплееров. Одна из главных вещей, которую мы можем сделать с VLC Media Player предназначен для поворота и переворачивания видео. . Мы давно знаем, как конвертировать видео и транслировать из онлайн-источников через этот медиаплеер, но вращать видео? Ну, мы находим это довольно интересным.

План здесь состоит в том, чтобы вращать видео по мере его воспроизведения и даже вращать видео все время, если вы этого хотите. Теперь, поскольку VLC Media Player не является официальным видеоредактором, единой кнопки для всего этого нет. Это требует прохождения нескольких шагов, которые могут сбивать с толку некоторых. Вам понадобится несколько минут, чтобы внимательно прочитать и понять, что мы собираемся делать.
Поворачивайте и переворачивайте видео с помощью VLC Media Player
Давайте подробно обсудим, как эффективно поворачивать видео с помощью этих решений:
- Скачать VLC
- Добавить видео в плеер
- Поверните видео через Инструменты > Эффекты > Видеоэффекты > Трансформировать.
- Сохраняйте повернутые видео навсегда
1] Скачать VLC
Если вы еще не загрузили VLC Media Player на свой компьютер, самое время это сделать.
- Сначала откройте веб-браузер.
- Перейдите к официальному VLC Media Player.
- Нажмите на кнопку загрузки, чтобы разместить его на своем компьютере.
- Пройдите этап установки и все.
2] Добавить видео в плеер
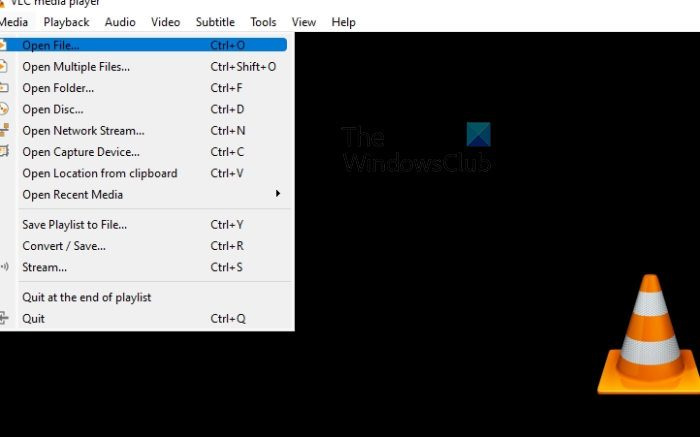
Следующим шагом здесь является добавление видео, которое вы хотите повернуть, в проигрыватель. Большинство людей уже знают, как это сделать, но для тех, кто не знает, выполните следующие действия.
- Откройте медиаплеер VLC.
- Оттуда, пожалуйста, нажмите на Медиа > Открыть файл .
- Вы также можете нажать CTRL + О без необходимости делать несколько щелчков мышью.
- Затем найдите и выберите нужное видео.
3] Повернуть видео
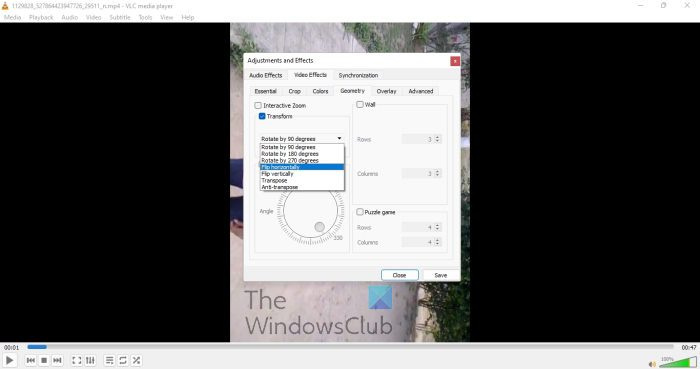
Теперь пришло время повернуть видео в соответствии с вашими потребностями. Есть несколько автоматических вариантов наряду с ручным.
- Во время воспроизведения видео нажмите кнопку Инструменты вкладка
- Выбирать Последствия и Фильтр .
- Идти к видеоэффекты вкладка
- Теперь нужно поставить галочку Трансформировать коробка.
- После проверки видео должно повернуться на 90 градусов по умолчанию.
- Щелкните раскрывающееся меню, чтобы выбрать предпочтительные параметры поворота.
- Как вариант, если поставить галочку Повернуть поле, то вы можете вручную повернуть видео.
4] Сохраняйте повернутые видео навсегда
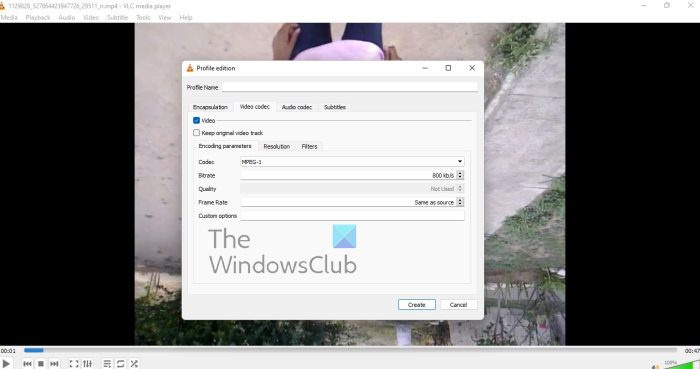
Наконец, мы хотим увидеть, как вы можете навсегда сохранить повернутое видео после внесения необходимых изменений.
- Переключить на СМИ .
- В раскрывающемся меню выберите Конвертировать / Сохранить .
- Выбирать Добавлять , затем выполните поиск, чтобы добавить текущее видео.
- Теперь вам нужно нажать на Настройки к Конвертировать диалог.
- Идти к Видео кодек > Фильтры .
- Теперь вы должны активировать Видео Трансформация фильтр.
- Далее пришло время переключиться на Аудио кодек вкладка
- Выбирать MP3 из списка.
- Сохраните свою работу и все.
Читать : Как запретить VLC открывать окно вывода Direct 3D
Является ли VLC лучшим видеоплеером?
Вопрос о том, является ли VLC лучшим медиаплеером, является спорным, но мы не можем отрицать, насколько он мощный, но при этом очень легкий. А тот факт, что он поддерживает большинство медиаформатов, является огромным плюсом по сравнению с другими.
Могу ли я скачать VLC бесплатно?
VLC Media Player — это приложение с открытым исходным кодом, что означает, что вы можете загрузить его бесплатно, если это так. Он также кроссплатформенный, поэтому независимо от того, какую операционную систему вы используете, вы никогда не сможете обойтись без него.
Может ли VLC Media Player редактировать видео?
Что ж, VLC Media Player поставляется с несколькими функциями редактирования видео, и некоторые из них нас очень удивили. Вы можете использовать этот инструмент, чтобы вырезать и обрезать любое видео по любой причине, и даже использовать его для поворота видео на любом уровне. Теперь мы должны указать, что VLC не является полноценным видеоредактором, поэтому он не заменит отдельные инструменты.
Для чего используется VLC Media Player?
Плеер используется для просмотра видео и прослушивания музыки, как и любой другой бесплатный или платный видеоплеер, доступный сегодня. Мало того, VLC также является базовым программным обеспечением для редактирования видео, которое, как правило, работает лучше, чем некоторые могут ожидать.
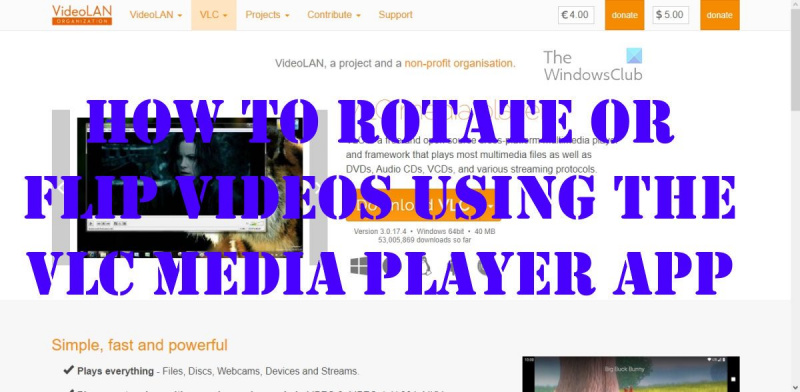





![Колесо прокрутки не работает в Chrome [Исправлено]](https://prankmike.com/img/chrome/EC/scroll-wheel-not-working-in-chrome-fixed-1.jpg)








