Если вы хотите разместить две фотографии рядом в Windows 11/10, это можно сделать несколькими способами. Вот посмотрите на некоторые из различных методов, которые вы можете использовать. Один из самых простых способов разместить две фотографии рядом — использовать программу редактирования фотографий, такую как Photoshop или GIMP. С помощью этих программ вы можете просто открыть обе фотографии в программе, а затем использовать инструмент «Переместить», чтобы расположить фотографии рядом друг с другом на холсте. Другой способ разместить две фотографии рядом — использовать функцию Windows «Картинка в картинке». Для этого откройте одну из фотографий в средстве просмотра изображений, например Windows Photo Viewer. Затем откройте второе фото в отдельном окне. Когда обе фотографии открыты, щелкните меню «Вид» и выберите «Картинка в картинке». Если вы ищете более автоматизированное решение, есть несколько различных программ, которые помогут вам разместить две фотографии рядом. Эти программы автоматически размещают фотографии на странице и даже добавляют границы и поля, чтобы готовый продукт выглядел более безупречным. Независимо от того, какой метод вы используете, размещение двух фотографий рядом — отличный способ создать коллаж или сравнить два похожих изображения. Приложив немного усилий, вы сможете добиться профессионально выглядящих результатов, которыми можно будет поделиться с друзьями и семьей.
Иногда вам может понадобиться поставить две фотографии рядом в Windows 11 или Windows 10, чтобы их можно было комбинировать или сравнивать. Хотя вы можете открывать их по отдельности, было бы лучше, если бы вы могли соединить их рядом. Для этого вы можете использовать следующие методы, чтобы разместить две фотографии рядом на ПК с Windows 11/10.

антихакерское программное обеспечение скачать бесплатно
Как разместить две фотографии рядом с помощью Paint в Windows 11/10
Чтобы разместить две фотографии рядом с помощью Paint в Windows 11/10, выполните следующие действия:
- Откройте Paint на своем компьютере.
- Нажимать Вставлять значок и выберите Импортировать вариант.
- Выберите первое изображение и нажмите кнопку открыть кнопка.
- Измените размер соответственно.
- Повторите те же действия, чтобы выбрать второе изображение.
- Измените размер в соответствии с вашими потребностями.
- Нажимать Файл > Сохранить .
- Выберите путь, имя и нажмите кнопку Держать кнопка.
Чтобы узнать больше об этих шагах, продолжайте читать.
Для начала вам нужно открыть приложение Paint на своем компьютере и создать пустую страницу. Затем нажмите на Вставлять значок, видимый в верхнем левом углу, и выберите Импортировать вариант.
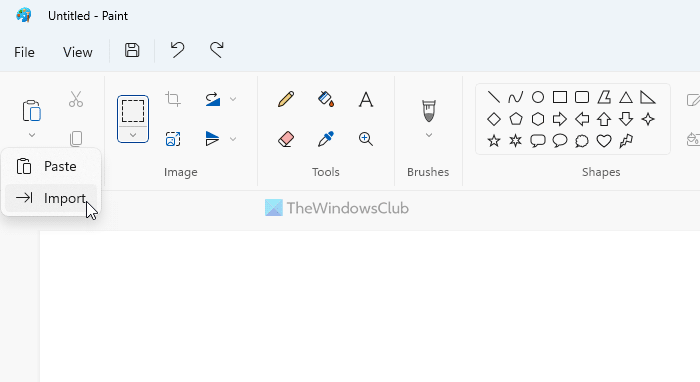
Далее необходимо выбрать первое изображение и нажать кнопку открыть кнопка. Вы можете изменить размер изображения в соответствии с вашими требованиями. После этого повторите те же шаги, чтобы импортировать второе изображение. Затем вы можете соответствующим образом обрезать исходную панель изображений.
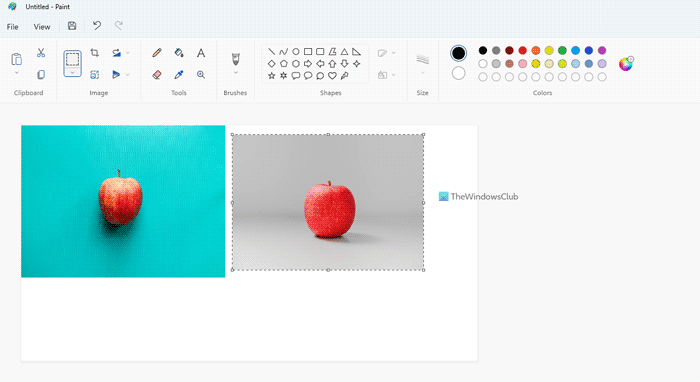
После этого нажмите на Файл меню и выберите Держать вариант.
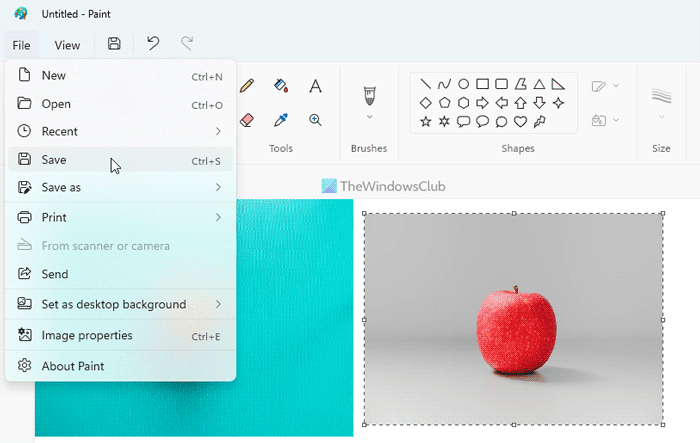
Затем вам нужно выбрать путь, по которому вы хотите сохранить файл, дать ему имя и нажать кнопку Держать кнопка.
Как разместить две фотографии рядом с помощью Paint 3D в Windows 11/10
Чтобы разместить две фотографии рядом с помощью Paint в Windows 11/10, выполните следующие действия:
- Откройте приложение Paint 3D на своем ПК.
- Нажимать Новый кнопка.
- Нажмите на Меню вариант.
- Выбирать Вставлять вариант.
- Нажмите на Просмотр файлов вариант.
- Выберите первое изображение и нажмите кнопку открыть кнопка.
- Переместите и измените размер изображения в соответствии с вашими потребностями.
- Повторите те же действия, чтобы вставить второе изображение.
- Нажмите на Меню > Сохранить .
- Выберите путь, дайте ему имя и нажмите кнопку Держать кнопка.
Давайте узнаем больше об этих шагах.
Во-первых, вам нужно открыть приложение Paint 3D на вашем ПК и нажать на кнопку Новый Кнопка для создания нового изображения. Затем нажмите кнопку Меню кнопку и выберите Вставлять вариант. Затем нажмите кнопку Просмотр файлов кнопка.
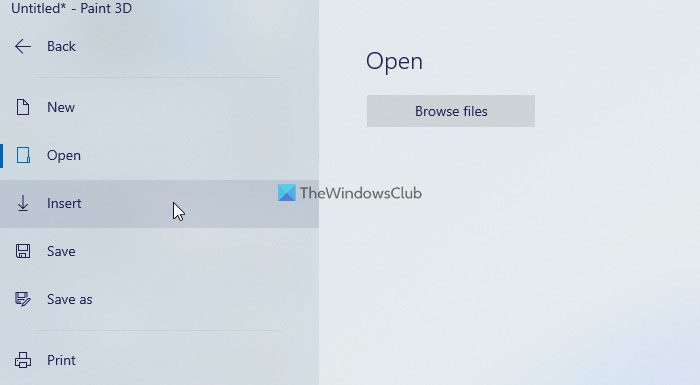
Далее необходимо выбрать первое изображение и нажать на кнопку открыть кнопка. После этого вы можете переместить изображение туда, где вы хотите его отобразить, и изменить размер фотографии в соответствии с вашими требованиями. Сделав это, можно снова нажать на кнопку Меню кнопку и выберите Вставлять возможность вставки второго изображения.
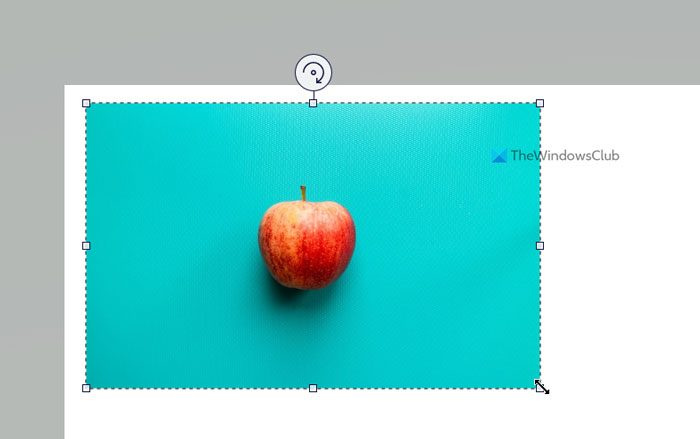
Наконец, если вся работа по редактированию выполнена, вы можете сохранить фотографию. Для этого нажмите на Меню кнопку, видимую в правом верхнем углу, и выберите Держать вариант.
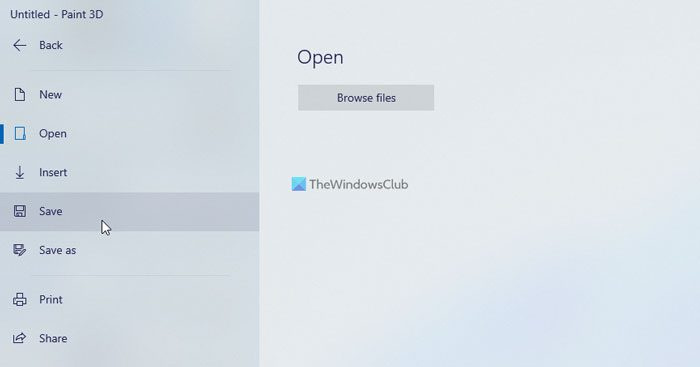
Затем дайте вашему файлу имя, выберите путь, по которому вы хотите сохранить файл, и нажмите кнопку Держать кнопка.
Онлайн-инструменты для размещения двух фотографий рядом в Windows 11/10
Лучшие онлайн-инструменты для размещения двух фотографий рядом в Windows 11/10:
- Капвинг
- IMGonline
Чтобы узнать больше об этих инструментах, продолжайте читать.
1] Капвинг
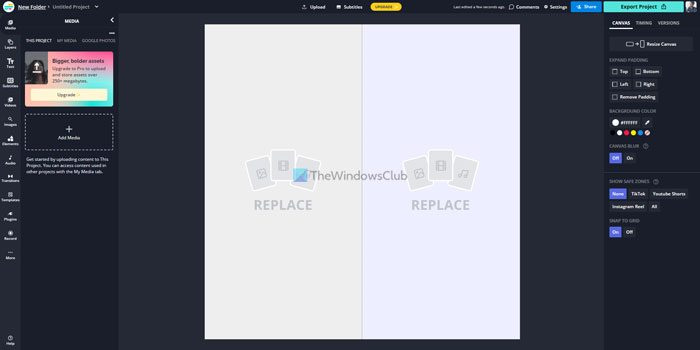
Kapwing — один из лучших инструментов для размещения двух фотографий рядом. Независимо от того, используете ли вы Windows 11, Windows 10 или любую другую версию, включая мобильные платформы, вы можете использовать это веб-приложение для объединения двух фотографий за считанные секунды. Хотя создание окончательного изображения занимает несколько минут, при использовании этого приложения вы получите изображение самого высокого качества.
Однако есть две проблемы с этим приложением. Во-первых, вам нужно создать образ для загрузки образа. Во-вторых, вы можете найти водяной знак, вставленный в правый нижний угол конечного изображения. С другой стороны, изюминкой этого инструмента является то, что вы можете найти уникальную ссылку, чтобы поделиться изображением в Интернете со своими друзьями или кем-либо еще по электронной почте, мессенджерам, социальным сетям и т. д. Посетите kapwing.com .
2] IMGonline
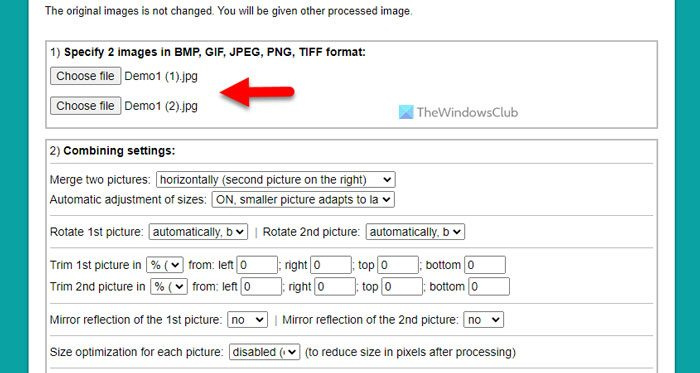
Если у вас мало времени, но вы хотите быстро обработать свое изображение, IMGonline, вероятно, лучший инструмент, который вы можете использовать для этой цели. Независимо от того, есть ли у вас HD-изображение или нет, с помощью этого приложения вы можете разместить их рядом в кратчайшие сроки.
Хотя он предлагает некоторые параметры выравнивания изображения в соответствии с вашими требованиями, вы можете игнорировать их, если хотите поместить первое изображение слева, а второе изображение справа. Лучше всего то, что вам не нужно создавать учетную запись, чтобы загрузить изображение. С другой стороны, он не включает водяной знак, поэтому вы можете поделиться финальной фотографией с кем угодно. Просто зайдите на официальный сайт, нажмите на кнопку Выберите файл вариант, загрузите изображения и нажмите кнопку ОТЛИЧНО кнопку, чтобы найти обработанную фотографию на экране. Посещать imgonline.co.ua .
Читать: Как сравнить два одинаковых изображения в Windows
Как объединить две картинки в одно окно?
Чтобы соединить две картинки в одно окно, нужно воспользоваться приведенными выше направляющими. Это можно сделать с помощью встроенных приложений Paint и Paint 3D в Windows 11 и Windows 10. С другой стороны, вы можете использовать онлайн-инструменты, такие как Kapwing, IMGonline и т. д. Все руководства упомянуты выше, и вы можете следовать им соответствующим образом.
Как объединить две отдельные фотографии?
Есть несколько способов разместить два изображения рядом на вашем компьютере. Вы можете использовать традиционное приложение Paint, Paint 3D и т. д. С другой стороны, здесь мы упомянули некоторые онлайн-инструменты, которые позволяют размещать два изображения рядом на любом устройстве. Если вы хотите сделать это на компьютере или мобильном телефоне, работу можно выполнить на любой платформе.
Как сравнить фотографии в Windows 11?
Существует несколько онлайн-инструментов, которые вы можете использовать для сравнения фотографий в Windows 11. Например, вы можете использовать Diffchecker, TheImageKit, Online-Image-Comparison и т. д. Все они доступны бесплатно, и вы можете использовать их в Windows 11 как а также Windows 10. С другой стороны, вы также можете использовать описанные выше методы, чтобы разместить два изображения рядом и сравнить их на ходу.
Читать: Как объединить несколько изображений в PDF в Windows.















