Как ИТ-специалист, есть несколько советов и приемов, которые вы можете использовать, чтобы сделать свои презентации PowerPoint более динамичными и привлекательными. Один из способов сделать это — переключаться между представлениями во время презентации. Это можно сделать с помощью меню «Вид» или нажав клавишу «F5». При переключении между представлениями PowerPoint автоматически переходит к следующему слайду. Это может быть удобным способом заинтересовать вашу аудиторию и убедиться, что вы не пропустите ничего важного. При переключении между представлениями следует помнить о нескольких вещах. Во-первых, убедитесь, что вы знакомы со всеми различными представлениями, которые предлагает PowerPoint. Во-вторых, перед презентацией обязательно потренируйтесь переключаться между представлениями. Это поможет вам избежать возможных сбоев. Следуя этим советам, вы можете сделать свои презентации PowerPoint более динамичными и привлекательными. Так что давай, попробуй!
Когда дело доходит до вашего Презентация Microsoft PowerPoint , вы можете переключиться на другой вид, который, по вашему мнению, вам больше подходит. В PowerPoint есть пять представлений презентации, а именно Обычный , схематический вид , Сортировка слайдов , Страница заметок , и Режим чтения . Обычное представление часто используется в презентации PowerPoint.
Как переключаться между представлениями в PowerPoint
Давайте рассмотрим все возможности.
Как переключиться в режим структуры в PowerPoint
запуск Excel .
Создайте презентацию или используйте существующую.

Нажимать Добрый вкладку и выберите Контур В Просмотры презентаций группа.
Появление позволяет пользователям редактировать слайды и перемещаться между слайдами на панели «Структура».
На схематический вид щелкните маленькие маркеры, обозначающие слайды. Вы также можете редактировать свои слайды в этом представлении.
Как переключиться в режим сортировщика слайдов в PowerPoint
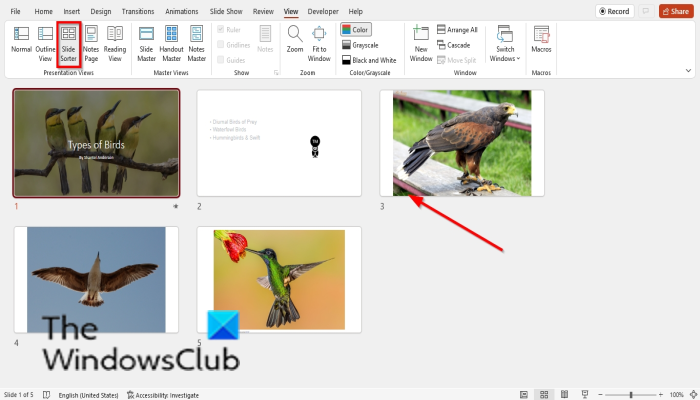
изменить раскрывающийся список листов Google
Нажимать Добрый вкладку и выберите Сортировка слайдов В Просмотры презентаций группа.
Сортировка слайдов вид позволяет вам увидеть эскизы всех слайдов, чтобы вы могли легко изменить их порядок.
Чтобы изменить порядок слайдов в представлении «Сортировщик слайдов», щелкните слайд и перетащите его в нужное место.
Как переключиться на просмотр страницы заметок в PowerPoint
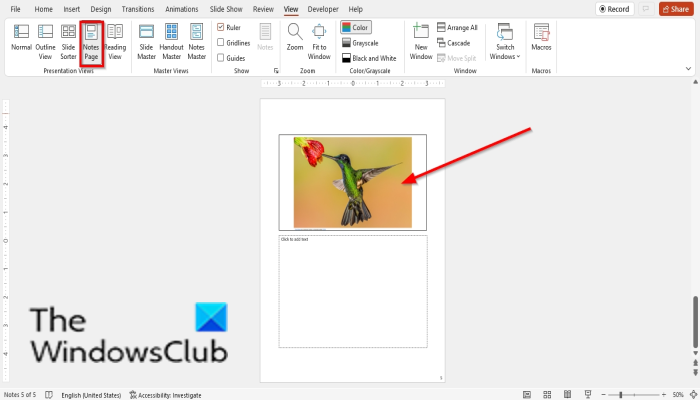
Нажимать Добрый вкладку и выберите Страница заметок В Просмотры презентаций группа.
Страница заметок позволяет увидеть, как будет выглядеть ваша презентация при печати.
Как переключиться в режим чтения в PowerPoint
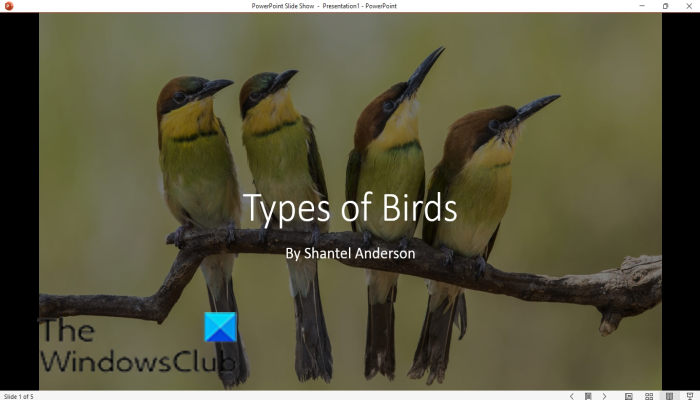
Нажимать Добрый вкладку и выберите Режим чтения В Просмотры презентаций группа.
Режим чтения воспроизводит PowerPoint, чтобы увидеть анимацию или переходы, не переключаясь в полноэкранное слайд-шоу.
Вы можете использовать клавиши со стрелками на клавиатуре для перемещения по слайдам.
Чтобы выйти из режима чтения, нажмите Выход клавиша на клавиатуре.
Как переключиться в обычный вид в PowerPoint
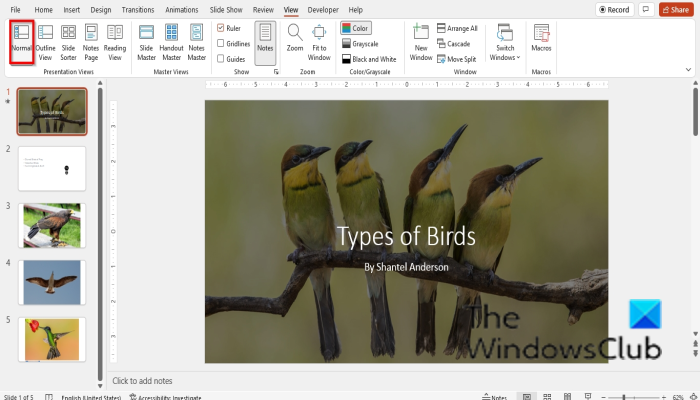
Нажимать нормальный вид вернуться к исходному тип презентации .
rempl
Редактируйте презентацию слайд за слайдом, как обычно, и перемещайтесь по миниатюрам слева.
Какую кнопку нажать, чтобы увидеть переход в обычный режим?
В обычном представлении люди отображают и редактируют свои презентации. Следуйте инструкциям, чтобы нормально увидеть переход.
- Щелкните слайд, к которому вы хотите добавить переход.
- Перейдите на вкладку «Переход» и выберите переход из галереи переходов.
- Нажмите кнопку Preview в группе Preview, чтобы воспроизвести переход.
Как переключаться между параметрами просмотра в PowerPoint?
Переключаться между представлениями легко. Перейдите на вкладку «Вид», а затем переключитесь между представлениями. В этом уроке мы объяснили, как переключаться между представлениями в PowerPoint. Вы также можете переключаться между представлениями, нажав «Обычный».














