Предполагая, что вы хотите получить общее представление о сканировании изображений: Большинство людей знакомы с процессом взятия физического документа и его сканирования в компьютер для редактирования или хранения. Однако многие люди не знают, как правильно сканировать изображение. Если вы хотите получить максимально качественное изображение, вам нужно знать несколько вещей. Первое, что вам нужно сделать, это убедиться, что ваш сканер правильно откалиброван. Это означает, что сканер способен точно фиксировать цвета и тона изображения. Если ваш сканер не откалиброван должным образом, ваше изображение, скорее всего, будет слишком темным или слишком светлым. После того, как ваш сканер правильно откалиброван, вам нужно решить, с каким разрешением вы хотите сканировать изображение. Разрешение — это количество пикселей на дюйм (ppi), с которым будет сканироваться изображение. Чем выше разрешение, тем лучше будет качество изображения. Однако имейте в виду, что сканирование с более высоким разрешением займет больше времени и приведет к увеличению размера файла. Наконец, когда вы будете готовы сканировать изображение, убедитесь, что вы используете правильные настройки. Для большинства изображений вы захотите использовать настройку «штриховой рисунок» или «растровое изображение». Это гарантирует, что ваше изображение будет отсканировано с максимально возможным качеством. Следуя этим простым советам, вы сможете обеспечить правильное сканирование изображений и максимально возможное качество.
GNU Image Manipulation Program (GIMP) — это бесплатное кроссплатформенное программное обеспечение для редактирования изображений с открытым исходным кодом. GIMP имеет множество расширенных функций, таких как некоторые из лучших программ для редактирования графики, поэтому его используют как профессионалы, так и любители. With — бесплатная альтернатива одному из лучших платных графических программ. GIMP также может подключаться к вашему сканеру, чтобы вы могли сканировать прямо в GIMP. было бы неплохо научиться заставьте GIMP распознавать ваш сканер, чтобы вы могли сканировать изображение.

Как отсканировать изображение с помощью Gimp
Крутой особенностью GIMP является возможность подключения к сканеру. Если сканер имеет драйвер, совместимый с TWIN, его можно подключить к GIMP. TWAIN — это интерфейс прикладной программы и протоколы связи, которые обеспечивают связь между программным обеспечением и устройствами обработки изображений, такими как сканеры, камеры и т. д. Чтобы убедиться, что GIMP распознает ваш сканер, выполните несколько шагов.
1] Получите сканер, совместимый с TWAIN
С таким количеством доступных сканеров производителям нужен способ убедиться, что их устройства могут подключаться к программному обеспечению и правильно обмениваться данными. Между сканером и программным обеспечением используется TWAIN API, что позволяет им обмениваться данными. Всякий раз, когда вы покупаете сканер, вы можете убедиться, что он совместим с TWAIN.
Если у вас есть старый принтер, который вы купили до того, как узнали о нем, вы можете получить TWAIN-совместимое программное обеспечение на веб-сайте производителя вашего сканера. Производитель сканера может иметь обновления на своем веб-сайте, поэтому вам потребуется обновить их, если ваш текущий сканер не совместим с TWAIN.
2] Настройте сканер в GIMP.
Это шаг, который поможет, когда вы будете готовы подключить свой сканер к GIMP, потому что вы обновили программное обеспечение своего сканера или у вас есть новый сканер, совместимый с TWAN. 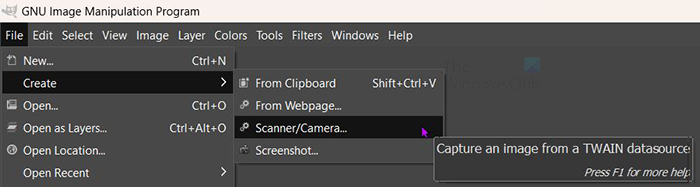
Чтобы начать подключение, убедитесь, что сканер подключен к компьютеру и включен. В GIMP перейдите к Файл затем Создавать затем Сканер/камера . 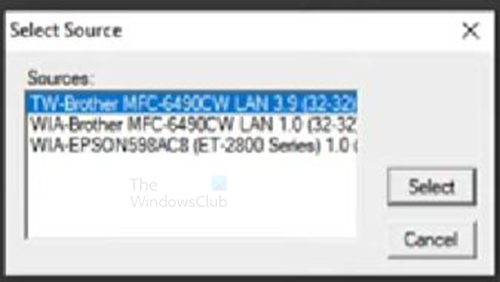
Вы увидите окно выбора источника. Вы увидите доступный сканер или сканеры. Выберите нужный сканер, затем нажмите Выбирать . 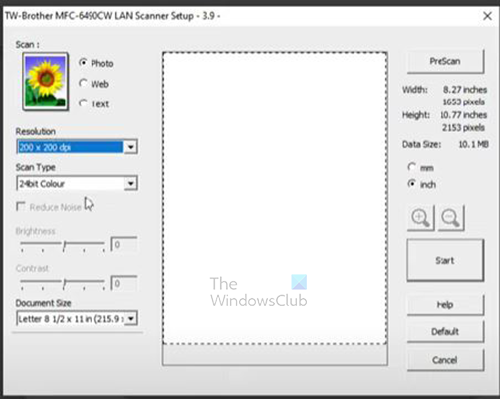
аниматор против анимационной программы
Появится страница настройки сканера, где вы можете выбрать нужные параметры сканирования. Вы можете изменить разрешение сканирования документа, щелкнув стрелку раскрывающегося списка в разделе «Разрешение». Затем вы можете выбрать желаемое разрешение для отсканированного документа. Вы можете сделать другие настройки в соответствии с вашими предпочтениями.
3] Сканировать
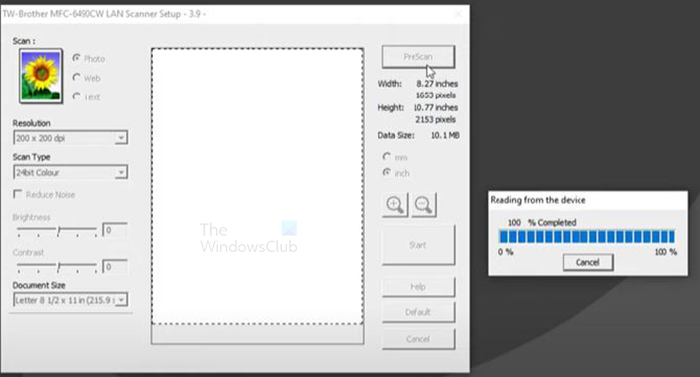
Когда вы закончите настройку, вы можете нажать предварительное сканирование или Начинать. предварительное сканирование будет сканировать документ, но это будет просто предварительный просмотр, чтобы вы могли увидеть результат сканирования и повторить его. Если вас устраивает PreScan, вы можете нажать Start для сканирования с этими настройками. Изображение будет отсканировано, а результат помещен в GIMP. Если вы нажмете Начинать без предварительного сканирования документ будет отсканирован и помещен в GIMP без предварительного просмотра.
4] Сохранить
Следующий шаг — сохранить изображение, прежде чем делать что-либо еще. Это важно, так как изображение может быть потеряно, если есть проблема с ПК. Чтобы сохранить изображение, перейдите к Файл затем Сохранять . 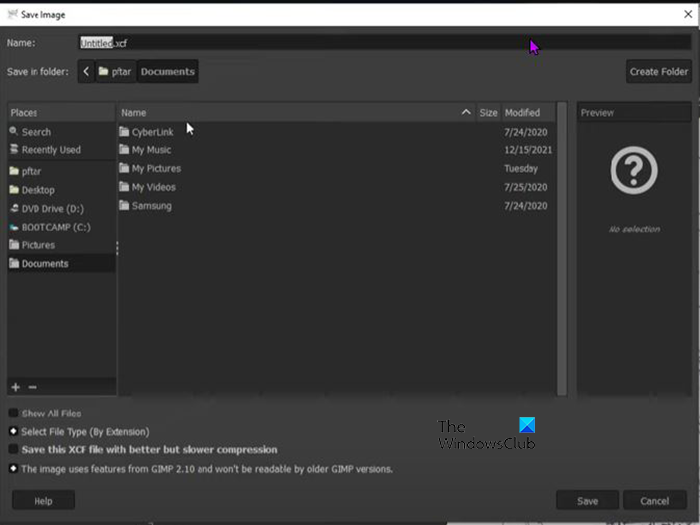
Появится диалоговое окно «Сохранить как». назовите файл и сохраните его как файл GIMP (.xcf).
GIMP не распознает мой сканер
GIMP может не распознать сканер по нескольким причинам. Независимо от того, новый сканер или бывший в употреблении, одна из следующих причин вызывает проблему.
- Сканер не имеет TWAIN-совместимого драйвера. Это можно решить, проверив наличие более новой версии драйвера сканера на веб-сайте производителя. Обновление драйвера может решить эту проблему.
- Возможно, потребуется обновить Windows. Если в Windows нет обновленных драйверов, это может привести к тому, что GIMP не распознает сканер. Исправьте эту проблему, обновив Windows.
- Может быть проблема с кабелем, если сканер использует кабель, или может быть проблема с беспроводным оборудованием или программным обеспечением. Убедитесь, что кабель USB подключен правильно и не поврежден. Запустите устранение неполадок на вашей беспроводной карте, чтобы убедиться, что она работает правильно. Убедитесь, что драйверы обновлены.
GIMP больше не распознает сканер после обновления
Если вы столкнулись с проблемой, что ваш сканер больше не отображается в GIMP после обновления GIMP, вы можете попробовать несколько вещей.
- Посетите веб-сайт производителя вашего сканера, чтобы узнать, есть ли обновление для программного обеспечения вашего сканера. Кроме того, проверьте, есть ли какие-либо известные проблемы, о которых сообщалось на их веб-сайте или в их сообществе, и что делается для их решения.
- Если нет обновлений для программного обеспечения сканера, попробуйте удалить и переустановить программное обеспечение сканера.
- Убедитесь, что Windows обновлена.
Читать: Создание черно-белых фотографий с обесцвечиванием в Photoshop
Для чего используется GIMP?
GIMP расшифровывается как GNU Image Manipulation Program. Его можно использовать для ретуши фотографий, композиции изображений и авторской обработки изображений. Его можно использовать для рисования, высококачественной ретуши фотографий, онлайн-системы пакетной обработки, рендеринга изображений массового производства и конвертера форматов изображений. GIMP является расширяемым, поэтому он может использовать другие плагины и расширения. Это позволяет добавить к нему дополнительные функции.
Почему GIMP так популярен?
GIMP бесплатен и может использоваться для создания высококачественной графики. GIMP также популярен, потому что это открытый исходный код, и любой, кто хорошо разбирается в программировании, может добавить в GIMP свои собственные функции, чтобы сделать его более удобным для себя.













