Как ИТ-специалист, вы можете быть знакомы с опцией «Завершить черным слайдом» в PowerPoint. Этот параметр может быть полезен, если вы хотите закончить презентацию черным слайдом, но также может быть неприятно, если вы случайно включите его, а затем не сможете понять, как его отключить.
Если у вас возникли проблемы с отключением параметра «Завершить черным слайдом» в PowerPoint, не беспокойтесь — мы здесь, чтобы помочь! В этой статье мы покажем вам, как отключить эту опцию, чтобы вы могли продолжать использовать PowerPoint без каких-либо проблем.
Служба клиента групповой политики не смогла войти в систему. доступ запрещен
Итак, без лишних слов, приступим!
Сначала откройте PowerPoint и перейдите на вкладку «Файл». Затем нажмите «Параметры».
В окне 'Параметры' нажмите 'Сохранить'.
В разделе «Сохранить» вы увидите флажок «Завершить с черным слайдом». Просто снимите этот флажок и нажмите «ОК».
Вот и все! Вы успешно отключили параметр «Завершить черным слайдом» в PowerPoint.
Мы надеемся, что эта статья была полезной. Если у вас есть дополнительные вопросы, пожалуйста, не стесняйтесь обращаться к нам.
По умолчанию, PowerPoint добавляет черный слайд в конце оригинальная презентация. Если вы не хотите включать такой черный слайд в конце PowerPoint, вот как вы можете его отключить. Вы можете включить или выключить Конец с черным слайдом в PowerPoint с помощью параметров PowerPoint, редактора локальной групповой политики и редактора реестра.
Как включить или отключить параметр «Завершить черным слайдом» в PowerPoint
Вы можете закончить презентацию PowerPoint последним слайдом вместо черного слайда. Включить или отключить Конец с черным слайдом вариант в PowerPoint. Чтобы включить или отключить автоматический черный слайд в конце в PowerPoint, выполните следующие действия:
- Откройте Microsoft PowerPoint на своем компьютере.
- Нажмите на Параметры .
- Переключить на Передовой вкладка
- Идти к Слайд-шоу раздел.
- Проверять Конец с черным слайдом флажок, чтобы включить.
- Снимите флажок, чтобы отключить.
- Нажимать ОТЛИЧНО кнопка.
Чтобы узнать больше об этих шагах, продолжайте читать.
Для начала откройте Microsoft PowerPoint на своем компьютере и нажмите кнопку Параметры виден в левом нижнем углу. Однако, если вы уже открыли это приложение, щелкните значок Файл в верхней строке меню и выберите Параметры .
После открытия панели параметров PowerPoint переключитесь на Передовой вкладку и перейти к Слайд-шоу глава. Здесь вы можете найти опцию под названием Конец с черным слайдом .
отключить панель чудо-кнопок Windows 8

Установите этот флажок, чтобы включить черный слайд, и снимите этот флажок, чтобы отключить черный слайд в конце.
Наконец, нажмите кнопку ОТЛИЧНО кнопка сохранения изменений.
Как сделать так, чтобы презентация PowerPoint не заканчивалась черным слайдом с помощью групповой политики
Чтобы включить или отключить Конец с черным слайдом вариант в PowerPoint с помощью Групповая политика . Следуй этим шагам:
- Нажимать Win+R чтобы открыть приглашение «Выполнить».
- Тип gpedit.msc и нажмите на ОТЛИЧНО кнопка.
- Идти к Передовой В Конфигурация пользователя .
- Дважды щелкните по Конец с черным слайдом параметр.
- Выбирать Включено разрешить вариант.
- Выбирать Дефектный возможность блокировки.
- Нажимать ОТЛИЧНО кнопка.
Давайте рассмотрим эти шаги подробно.
Во-первых, вам нужно открыть редактор локальной групповой политики на вашем компьютере. Для этого нажмите Win+R чтобы открыть приглашение «Выполнить», введите gpedit.msc и нажмите на ОТЛИЧНО кнопка.
Затем следуйте по этому пути:
|_+_|В Передовой папку, вы можете увидеть опцию с именем Конец с черным слайдом . Вам нужно дважды щелкнуть по этой опции и выбрать Включено возможность решить Дефектный возможность блокировки черной горки.
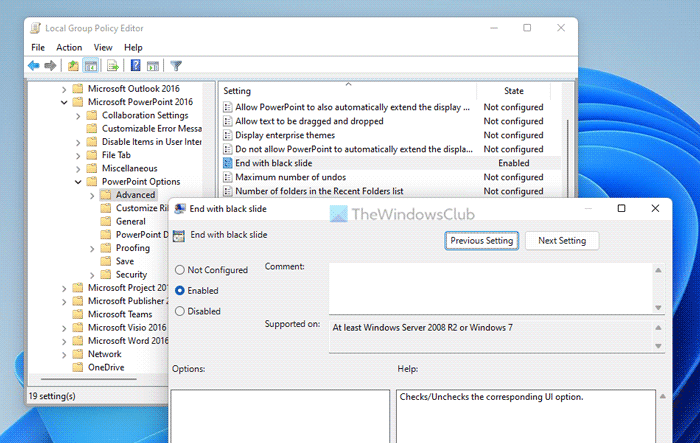
Наконец нажмите на ОТЛИЧНО кнопка сохранения изменений.
Завершите презентацию PowerPoint последним слайдом вместо черного слайда с помощью реестра
Чтобы включить или выключить Конец с черным слайдом вариант в PowerPoint с помощью Реестр . Следуй этим шагам:
- Поиск regedit и нажмите на результат поиска.
- Нажимать Да кнопка.
- Идти к Майкрософтофис16.0 В HKCU .
- Щелкните правой кнопкой мыши 0 > Создать > Ключ и установить имя как силовая установка .
- Щелкните правой кнопкой мыши powerpoint > Создать > Ключ и назовите это как параметры .
- Щелкните правой кнопкой мыши параметры> Создать> Значение DWORD (32-разрядное) .
- назови это как ssendonblankslide .
- Дважды щелкните по нему, чтобы установить значение данных.
- Войти 1 включить и 0 выключить.
- Нажимать ОТЛИЧНО кнопка.
- Перезагрузите компьютер.
Давайте рассмотрим эти шаги подробно.
Для начала найдите regedit в поле поиска на панели задач, щелкните результат поиска, а затем щелкните Да кнопку в приглашении UAC, чтобы открыть редактор реестра.
Затем следуйте по этому пути:
|_+_|Щелкните правой кнопкой мыши 16.0 > Создать > Ключ и назовите это как силовая установка . Следующий правый клик powerpoint > Создать > Ключ и установить имя как параметры .
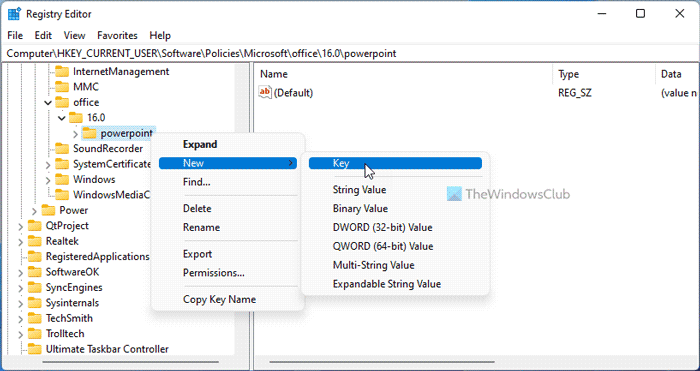
Теперь щелкните правой кнопкой мыши параметры> Создать> Значение DWORD (32-разрядное) и назовите это как ssendonblankslide .
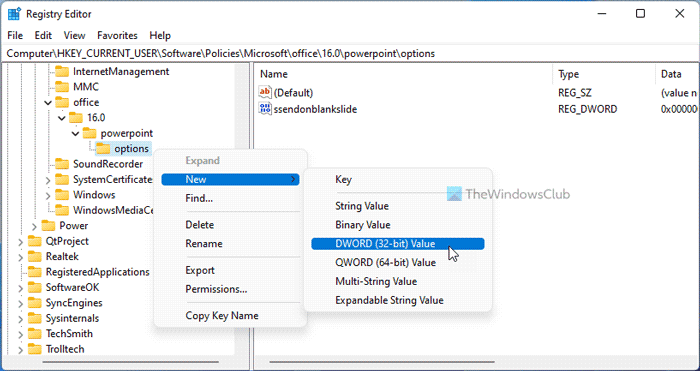
Его значение по умолчанию равно 0. Если вы хотите отключить эту функцию, оставьте это значение. Однако, если вы хотите включить черный слайд, дважды щелкните его и установите значение данных как 1 .
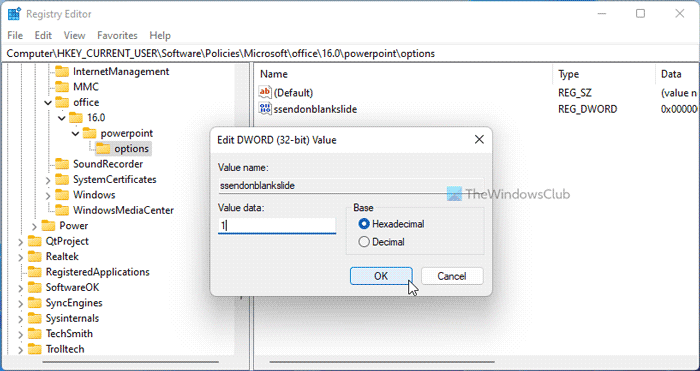
Наконец нажмите на ОТЛИЧНО кнопку, закройте все окна и перезагрузите компьютер.
Читать: Как пометить повторяющиеся слова в PowerPoint
Windows 10 Home создать локальную учетную запись
Заканчивается ли PowerPoint черным слайдом?
Да, PowerPoint заканчивает презентацию черным слайдом. Это поможет вам понять, что презентация готова. Однако, если вы не хотите автоматически отображать черный слайд и хотите отключить его в Windows 11/10, вам необходимо следовать любому из руководств, упомянутых выше. Это можно сделать с помощью встроенных опций GPEDIT и REGEDIT.
Читать: Как создать анимированный движущийся фон в PowerPoint
Почему мои слайды PowerPoint черные?
Может быть несколько причин, по которым ваши слайды PowerPoint черные. В большинстве случаев это связано с проблемами совместимости. Если у вас есть презентация, созданная в очень старой версии PowerPoint, и вы пытаетесь открыть ее в последней версии, есть вероятность, что вы столкнетесь с этой проблемой. Вы можете решить проблему, восстановив презентацию.
Надеюсь, это помогло.
Читать: Как автоматически свернуть ленту в Word, Excel, PowerPoint.















