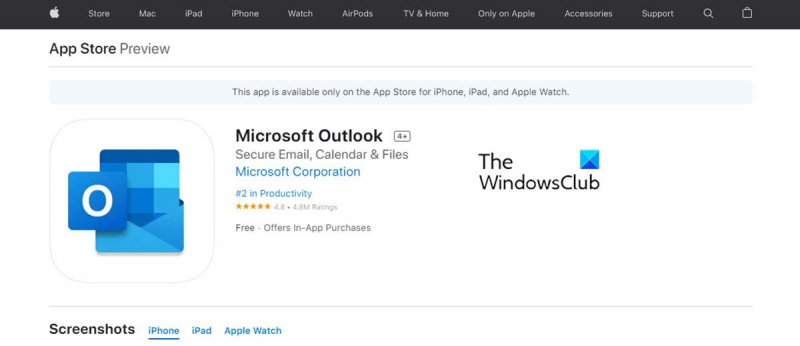Предположим, вам нужна статья, в которой обсуждается процесс настройки приложений Office и электронной почты Outlook на iPhone и iPad: Если вы ИТ-специалист, есть большая вероятность, что вы используете iPhone или iPad (или оба). И если вы используете iPhone или iPad, есть большая вероятность, что вы используете приложения Microsoft Office и/или Outlook для работы с электронной почтой. К счастью, настройка приложений Office и электронной почты Outlook на вашем iPhone или iPad — довольно простой процесс. Во-первых, вам необходимо загрузить приложения Microsoft Office, которые вы хотите использовать — Word, Excel, PowerPoint и т. д. — из App Store. Сделав это, вы можете войти в свою учетную запись Microsoft и начать использовать приложения. Если вы хотите использовать Outlook для электронной почты на своем iPhone или iPad, вам необходимо загрузить приложение Outlook из App Store. Сделав это, вы можете войти в свою учетную запись Microsoft и начать использовать Outlook. Это действительно все, что нужно! С Microsoft Office и Outlook, установленными на вашем iPhone или iPad, вы сможете работать продуктивно, где бы вы ни находились.
Microsoft сделала возможной удаленную работу из любого места и на любом устройстве с помощью всего нескольких приложений. Два таких приложения Outlook для iOS и Офисное приложение для iOS . Эти два приложения позволяют пользователям создавать, редактировать и делиться своими файлами (Word, Excel и PowerPoint), а также управлять своей электронной почтой. Давайте посмотрим, как настроить приложения Office и электронную почту Outlook на iPhone и iPad.

Как настроить электронную почту Outlook на устройствах iOS
Настроить Outlook на устройствах iOS довольно просто и легко. Выполните следующие шаги для этого процесса:
- Скачать Outlook для iOS из магазина приложений iOS. Вы можете проверить системные требования для ваших устройств iOS по этой ссылке .
- Пользователям, которые впервые настраивают Outlook на своих устройствах iOS, необходимо ввести свой полный адрес электронной почты.
- Теперь нажмите на Добавить аккаунт .
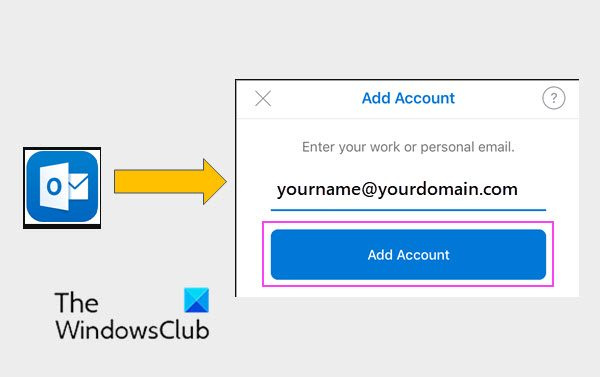
дефрагментатор диска Windows 7 не работает
- Теперь введите пароль своей учетной записи электронной почты и нажмите Войти.
Пожалуйста, обрати внимание что экран входа может выглядеть по-разному в зависимости от поставщика услуг электронной почты.
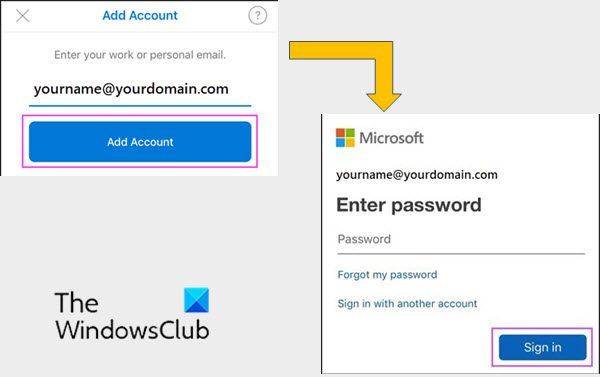
как закрепить сайт в Firefox
- Из соображений безопасности в Outlook включена многофакторная проверка подлинности. На этом этапе вам необходимо подтвердить свою личность. Примите любые запросы на разрешение, которые вы можете получить.
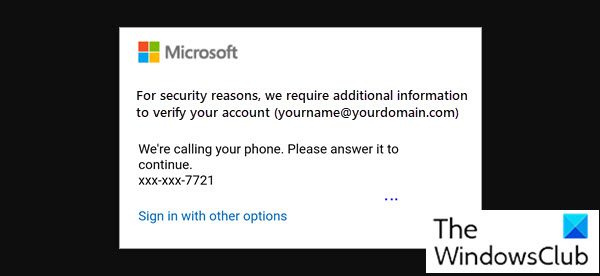
Если вы уже используете Outlook для iOS, выполните следующие действия.
- открыть
- Теперь нажмите на
- Идти к Добавить аккаунт .
- После этого, Добавить учетную запись электронной почты .
После вышеуказанного действия следуйте процессу, начиная с шага № 4.
Пожалуйста, обрати внимание: Если вас попросят выбрать поставщика услуг электронной почты, обратитесь за поддержкой к своему ИТ-администратору, так как возможна неправильная конфигурация.
Вот как Outlook настраивается на ваших устройствах iOS, таких как iPhone или iPad.
Как настроить приложения Office на устройстве iOS
Как упоминалось ранее, интегрировать приложения Office и электронную почту на устройствах iOS довольно просто. Есть два способа установить Office на iPhone или iPad.
- Вы можете установить офисное приложение для iOS который объединяет Word, Excel и PowerPoint в одном приложении. Таким образом, с помощью одного приложения вы можете получить все три приложения Office. офисное приложение для iOS также предлагает новые мобильные функции для просмотра, редактирования и обмена файлами без необходимости переключаться между несколькими приложениями.
- Другой способ — установить приложения Office отдельно на iPhone и iPad.
Вы можете использовать мобильные приложения Office для работы из любого места. Просто войдите с помощью бесплатной учетной записи Microsoft или рабочей или учебной учетной записи Microsoft 365. В рамках вашей подписки вы можете получить доступ к дополнительным функциям приложения на своих устройствах iOS.
Настройка отдельных приложений Office на iPhone или iPad
Выполните следующие действия, чтобы настроить отдельные приложения Office на устройствах iOS.
- На iPhone или iPad откройте любое автономное мобильное приложение Office (например, Excel).
- Войдите в свою учетную запись Майкрософт или рабочую или учебную учетную запись Microsoft 365, а затем щелкните Следующий .
- Если у вас нет учетной записи Microsoft, вы можете создать ее бесплатно.
- Если у вас есть учетная запись Microsoft, связанная с Office 2016 или Office 2019, вы можете перейти на Microsoft 365.
- На следующем шаге вам будет предложено приобрести план. Если вы не хотите приобретать его во время установки, нажмите Может быть позже . Таким образом, вы можете пользоваться мобильными приложениями без подписки. Если вы получаете подписку на Microsoft 365, вы получаете доступ к расширенным функциям, если вы.
- При появлении запроса помочь Microsoft улучшить работу Office для мобильных устройств коснитесь Да подписаться или Ее мусор.
- После этого вы можете включить оповещения, нажав Включить уведомления . Если вы хотите изменить свои настройки позже, вы можете нажать Не сейчас .
- После входа ваша учетная запись автоматически добавляется в текущее приложение, а также в любые другие приложения Office, установленные на вашем iPhone или iPad.
- Если вы хотите добавить другую учетную запись или облачную службу, например OneDrive или Dropbox, коснитесь открыть , Затем Добавить место .
- Если вы используете OneNote на своем iPhone или iPad, коснитесь изображения своего профиля в левом верхнем углу, затем коснитесь Учетные записи хранения .
- Наконец, выберите облачный сервис, который вы хотите добавить. Введите свой адрес электронной почты и пароль, чтобы войти в предпочитаемый сервис.
Итак, ваши приложения Office установлены на вашем устройстве iOS.
Можно ли загружать приложения Office на iPhone или iPad?
Да, это возможно. Для этого выполните следующие действия:
- Первый в Магазин приложений искать Microsoft Office с вашего iOS-устройства.
- Теперь нажмите на Скачать чтобы получить это приложение , затем установите приложение.
- После установки откройте приложение и настройте его на своем устройстве.
Чтобы узнать, как настроить приложения Office на iPhone или iPad, см. статью выше.
список операционных систем с открытым исходным кодом
Могу ли я использовать свою учетную запись Microsoft Office на iPad?
Да, вы можете использовать свою учетную запись Microsoft Office на своих устройствах iOS. Его можно использовать как для бесплатной подписки, так и для подписки на Microsoft 365.
С подпиской на Office 365 вы можете редактировать и создавать новые документы с помощью iPad. Подписка на Office 365 дает вам не только полные версии приложений Office для iPad, но и всегда актуальные версии Office для ПК и Mac.