Меня как ИТ-специалиста часто спрашивают, как вырезать текст в Photoshop. Есть несколько разных способов сделать это, и я расскажу вам о самых распространенных. Первый способ вырезать текст в Photoshop — использовать инструмент «Перо». Выбрав инструмент «Перо», щелкните точку, с которой вы хотите начать вырезание текста. Затем нажмите на точку, где вы хотите закончить текст. Photoshop автоматически создаст путь между этими двумя точками. Чтобы завершить резку, просто нажмите клавишу ввода. Еще один способ вырезать текст в Photoshop — использовать инструмент «Ластик». Выбрав инструмент «Ластик», просто щелкните и перетащите текст, который хотите удалить. Photoshop автоматически удалит текст по созданному вами пути. Наконец, вы также можете использовать инструмент штампа клонирования для удаления текста с изображения. Выбрав инструмент штампа клонирования, удерживайте нажатой клавишу Alt и щелкните точку, с которой вы хотите начать копирование. Затем нажмите на точку, где вы хотите удалить текст. Photoshop автоматически клонирует пиксели из первой точки и заменяет текст во второй точке. Это всего лишь несколько способов, которыми вы можете вырезать текст в Photoshop. Поэкспериментируйте с различными инструментами и методами, чтобы найти тот, который лучше всего подходит для вас.
Зная как вырезать или соединить текст в фотошопе является одним из способов создания интересных произведений искусства. Картины с необычными чертами привлекут больше внимания, чем обычные и преимущественно симметричные. Художественное произведение с уклоном или необычное, если оно сделано правильно, привлечет внимание. Это то, что нужно рекламодателям, произведение искусства, которое привлечет просмотры, потому что просмотры приведут к продажам. Клиенты и потенциальные клиенты будут привлечены и запомнят необычные вещи в рекламе. В Photoshop есть инструменты и эффекты для создания необычных и привлекательных иллюстраций.

Как вырезать текст в фотошопе
Есть несколько способов создать нарезанный текст в Photoshop. Работая со многими инструментами и функциями Photoshop, вы можете легко определить, какие инструменты и процессы подходят для проекта. Нарезанные тексты можно использовать в рекламе, так как они представляют слово визуально. Эта статья покажет вам два способа нарезки текста.
- Использование инструмента «Прямоугольная область»
- Использование инструмента «Многоугольное лассо»
1] Создайте нарезанный текст в Photoshop с помощью инструмента «Прямоугольная область».
Откройте Photoshop и создайте новый документ
Google карта обои
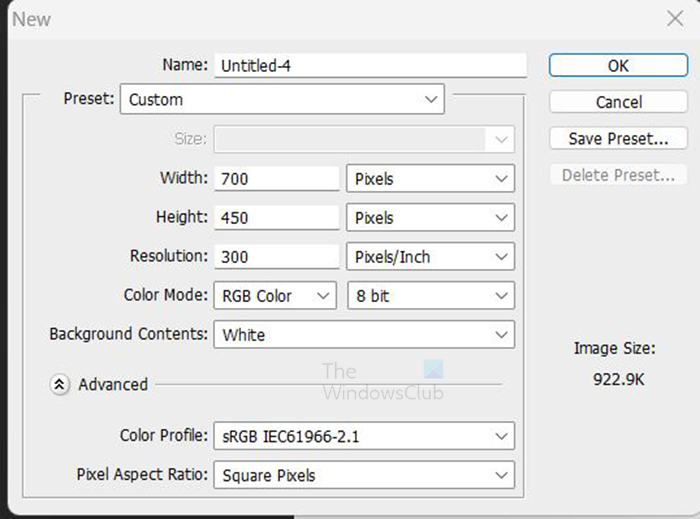
Этот метод использования инструмента «Прямоугольное выделение» очень прост. Откройте Photoshop и создайте новый документ. Чтобы создать новый документ, перейдите к Файл Затем Новый , появится окно «Параметры нового документа», заполните нужные параметры, затем щелкните Отлично подтверждать. Холст будет создан для вас, чтобы работать с ним.
лучший калькулятор для windows 10
Создать текст
После создания холста перейдите на левую панель инструментов и нажмите кнопку Горизонтальный тип тоже l (вы также можете использовать инструмент вертикального типа, если хотите). 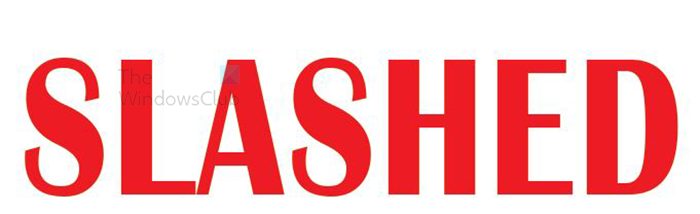
Нажмите на холст и, когда появится курсор, введите слово, которое хотите вырезать. Когда вы закончите печатать, нажмите кнопку Инструмент перемещения или Подтвердите все текущие изменения значок (отметьте значок на верхней панели инструментов). Если текст слишком большой или слишком маленький, вы можете изменить его размер, нажав Ctrl + Т тогда держи Shift+Alt и нажмите, удерживайте и перетащите точку, чтобы изменить размер текста. держа Shift+Alt при перетаскивании размер текста будет изменяться от центра, а не только с одной стороны. Это заставит его изменить размер пропорционально. Перетаскивание верхней, нижней, левой или правой точек, удерживая Shift+Alt изменит размер текста с двух точек (пропорционально сверху и снизу). Однако, если вы щелкнете и перетащите диагональную точку, удерживая Shift+Alt пропорционально изменит размер текста со всех четырех сторон.
Повторяющийся текст
Следующим шагом будет дублирование текстового слоя. Чтобы дублировать текстовый слой, щелкните его и перетащите вниз к значку «Создать новый слой» в нижней части панели «Слои». Вы также можете дублировать текстовый слой, перейдя в верхнюю строку меню и щелкнув Слой Затем Дублировать слой . Ярлык для дублирования слоя Ctrl + J .
Изменить цвет одного текста
Когда текст дублируется, они будут одного цвета, что затрудняет работу с ними, поэтому измените цвет одного текста. чтобы изменить цвет, щелкните правой кнопкой мыши один из слоев и выберите «Параметры наложения». Когда появится окно «Параметры наложения», щелкните слово «Наложение цвета», затем выберите цвет. Этот цвет предназначен только для работы, поэтому вы измените его на желаемый цвет, когда закончите.

Это два цвета, вы можете выбрать свои собственные цвета. Тексты останутся в том же положении, один будет скрыт за другим. Они разделены только для отображения двух цветов. Они должны располагаться одна перед другой, чтобы разрез мог быть точным на обоих.
не могу добавить учетную запись Microsoft в Windows 10
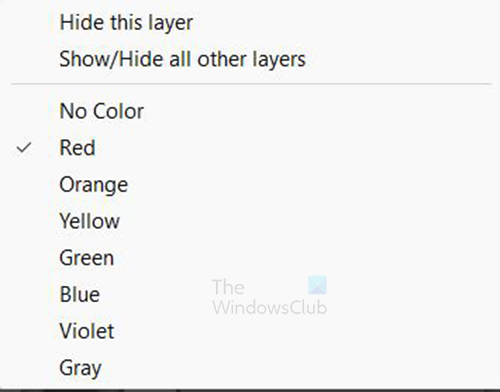
Вы можете выбрать цветовую кодировку слоев, щелкнув правой кнопкой мыши на слое, а затем выбрав цвет, вы можете выбрать зеленый для зеленого слоя и красный для красного слоя.
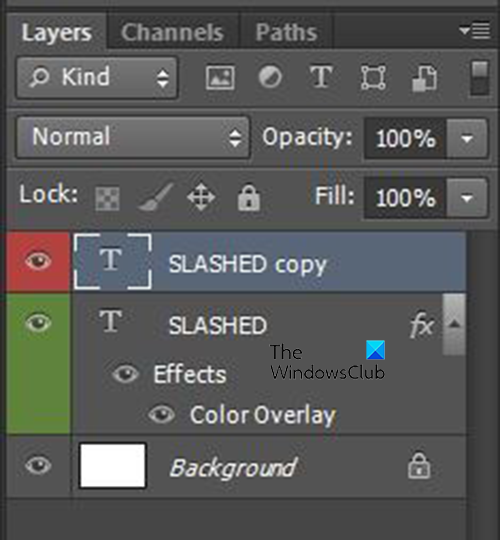
Это слои, которые имеют цветовую кодировку для легкой идентификации.
Растрировать оба слоя
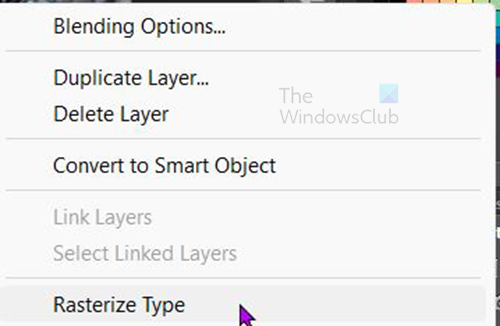
Следующим шагом будет растеризация обоих слоев. Чтобы растеризовать слои, перейдите на панель слоев, щелкните слои правой кнопкой мыши и выберите тип растеризации. Это сделает текст редактируемым и его можно будет стереть или вырезать с помощью инструментов.
Обратите внимание, что при растеризации текста нельзя изменить тип шрифта, нельзя исправить орфографию и т. д. Внесите все изменения и правки перед растрированием текста. Однако вы можете редактировать цвета и добавлять другие эффекты после растеризации текста.
как исправить код ошибки roblox 6
Вырезать с помощью инструмента «Прямоугольное выделение»
Следующим шагом будет вырезание текста, и для этого метода будет использоваться инструмент «Прямоугольное выделение».
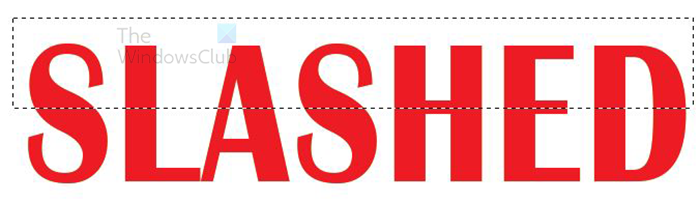
Выберите один из слоев, перейдите на левую панель инструментов и выберите Инструмент выделения прямоугольника . Создайте прямоугольник над текстом в том месте, которое вы хотите вырезать (будь то половина или четверть, или что-то другое, что подходит вашему дизайну). 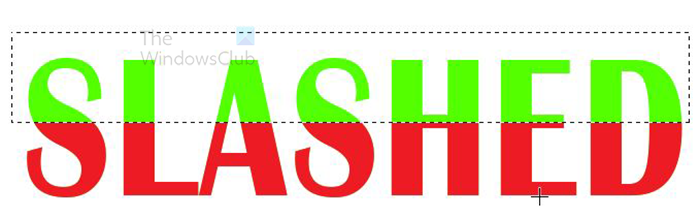
Когда инструмент выделения окажется в нужном месте, нажмите «Удалить». В этом случае выбран красный слой, который является верхним слоем. Когда вы нажимаете «Удалить














