Как найти ключ восстановления BitLocker с идентификатором ключа в Windows 11 Если вы похожи на большинство людей, вы, вероятно, не знаете, как найти ключ восстановления BitLocker с идентификатором ключа в Windows 11. Но не волнуйтесь, мы здесь, чтобы помочь. Выполнив несколько простых шагов, вы сможете найти ключ восстановления BitLocker и вернуться к работе в кратчайшие сроки. Сначала откройте панель управления и нажмите «Шифрование диска BitLocker». Затем нажмите ссылку «Найти ключи восстановления BitLocker». Введите идентификатор ключа BitLocker в поле поиска и нажмите «Поиск». Теперь вы должны увидеть список всех ключей BitLocker, связанных с вашей учетной записью. Найдите тот, который соответствует вашему идентификатору ключа, и нажмите «Показать». Теперь вы сможете увидеть свой ключ восстановления BitLocker. Запишите его и сохраните в надежном месте. Вот и все! С помощью этих простых шагов вы сможете найти ключ восстановления BitLocker и вернуться к работе.
В этом посте мы покажем вам, как найти ключ восстановления BitLocker для зашифрованного тома BitLocker, сохранив его локально с помощью учетной записи Microsoft или учетной записи Azure Active Directory. А Ключ восстановления BitLocker требуется для доступа к зашифрованному диску с данными. 48-значный пароль может помочь вам разблокировать диск. Всегда рекомендуется создавать резервную копию ключа восстановления BitLocker Drive Encryption, так как он может пригодиться, если вы его потеряете. В этой статье мы обсудим, как вы можете получить ключ восстановления BitLocker на компьютере с Windows 11/10.

Найдите ключ восстановления BitLocker с идентификатором ключа в Windows 11
БитЛокер , для тех из вас, кто не знает, — это встроенная функция, которая помогает пользователям Windows шифровать и защищать свои диски с данными, что позволяет получить к ним доступ только уполномоченному персоналу. Таким образом, любой, кто не авторизован для доступа к тому, зашифрованному BitLocker, столкнется с ограничениями при попытке входа в систему. Если ваше зашифрованное устройство BitLocker синхронизировано с вашей учетной записью Microsoft, вы можете использовать эту учетную запись Microsoft на любом другом устройстве, чтобы найти потерянный BitLocker. ключ восстановления.
Есть несколько способов получить ключ восстановления BitLocker. Давайте посмотрим на них.
stremio vs счет
Чтобы найти ключ восстановления BitLocker с идентификатором ключа в Windows 11:
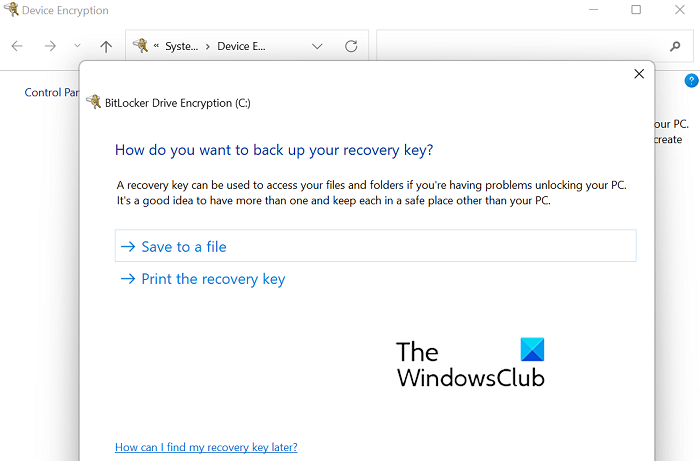
- Нажмите комбинацию клавиш Windows + «I» и откройте «Параметры Windows».
- Выберите «Конфиденциальность и безопасность» в списке вкладок слева.
- Нажмите «Шифрование устройства».
- Если ваша учетная запись Microsoft еще не выполнена, вам будет предложено сделать это
- После входа в систему щелкните Шифрование диска BitLocker. Откроется отдельная страница настроек с таким же названием.
- Здесь вы можете увидеть два варианта, с помощью которых вы можете создать резервную копию ключа восстановления BitLocker.
- Один из них — сохранить его локально в файл на диске вашего компьютера.
- Другой - взять распечатку ключа.
Вы также можете подключить USB-накопитель к компьютеру и скопировать файл ключа, если не хотите сохранять его на своем ПК.
После сохранения текстового файла откройте его и прокрутите вниз, чтобы найти ключ восстановления.
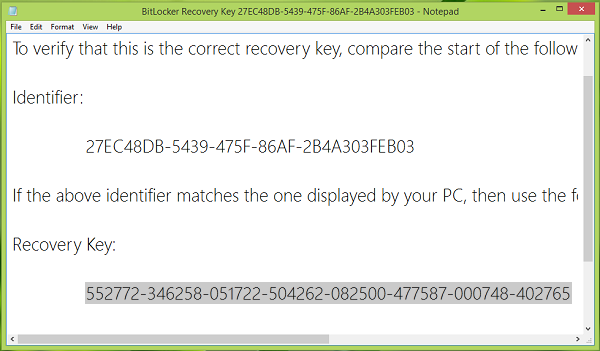
Таким образом, вы можете найти ключ восстановления.
Вы также можете использовать свой Учетная запись Azure Active Directory чтобы найти ключ восстановления BitLocker. Этот случай очень специфичен для учетных записей Майкрософт, созданных и подключенных к ним для работы или учебы, где ключ восстановления BitLocker можно поместить в учетную запись Azure AD этой организации. Прямой доступ к нему маловероятен, в таком случае придется обращаться к системному администратору.
Читать: Как использовать средство подготовки диска BitLocker с помощью командной строки
В качестве альтернативы, есть ли способ получить его через ваш учетная запись Майкрософт Также. В вашей учетной записи Microsoft есть место, где хранится этот ключ восстановления и откуда вы можете его получить. Все, что вам нужно сделать, это посетить это microsoft.com ссылку и войдите в свою учетную запись Microsoft. Вы найдете раздел под названием Ключи восстановления BitLocker с одним или несколькими ключами, в зависимости от количества компьютеров, на которых вы синхронизировали свою учетную запись Microsoft.
Читать : Почему Microsoft хранит ваш ключ шифрования устройства Windows в OneDrive
Ключ восстановления BitLocker совпадает с идентификатором ключа восстановления?
Распространенное сомнение в отношении BitLocker заключается в том, что ключ восстановления совпадает с идентификатором ключа восстановления, и хотя они звучат одинаково, разница очень существенна. Идентификатор ключа восстановления — это идентификатор фактического ключа восстановления. Идентификатор ключа, отображаемый на вашем компьютере, должен совпадать с идентификатором реального ключа, чтобы помочь вам определить, какой правильный ключ восстановления можно использовать для доступа к диску BitLocker.
игра ужасов для xbox 360
Как разблокировать BitLocker без ключа?
Если вам неудобно использовать BitLocker с ключом или, что еще хуже, вам нужно найти свой ключ, вы можете попытаться восстановить свой пароль BitLocker. Для этих целей вы можете использовать инструменты для восстановления паролей, такие как BitCracker, Elcomsoft Distributed Password Recovery, Passware Kit и т. д. Однако перед этим вы должны исчерпать все возможные пароли, которые, по вашему мнению, вы можете хранить для своего BitLocker.
Читать : Восстановление файлов и данных с недоступного диска, зашифрованного BitLocker.
Мы надеемся, что этот пост рассеял ваши сомнения относительно поиска ключа восстановления BitLocker.















