Меня как ИТ-эксперта часто спрашивают, как преобразовать изображения Illustrator для использования в PowerPoint. Процесс на самом деле довольно прост и требует всего несколько шагов. Сначала откройте изображение Illustrator, которое вы хотите преобразовать в Photoshop. Затем перейдите в «Файл»> «Сохранить как» и сохраните файл как PSD. Теперь откройте PSD в PowerPoint. Чтобы изображение выглядело наилучшим образом, выберите «Файл» > «Свойства» и установите разрешение на 300 dpi. Наконец, экспортируйте файл PowerPoint в формате PDF. Вот и все! Следуя этим простым шагам, вы сможете легко преобразовать изображения Illustrator для использования в PowerPoint.
Вы можете рассматривать PowerPoint только для небольших презентаций, но вам могут понадобиться презентации PowerPoint для печати. Презентации PowerPoint также можно использовать для презентаций на больших экранах. Когда PowerPoint используется для больших отпечатков или на больших экранах, изображения могут стать пикселизированными. Чтобы подготовиться к любым сюрпризам, присутствующие фотографии должны быть высокого качества. Ты можешь конвертировать высококачественные изображения Illustrator для использования в PowerPoint .
Как конвертировать изображения Illustrator для использования в PowerPoint

Презентация PowerPoint с изображениями низкого качества может отталкивать. Представление важных данных клиентам или потенциальным клиентам с изображениями низкого качества может привести к вам таких клиентов. Плохое качество изображений PowerPoint может заставить вас выглядеть неподготовленным или не иметь знаний. Это может привести к тому, что клиенты или ваш босс потеряют уверенность в ваших способностях. Презентация PowerPoint с четкими изображениями высокого качества может улучшить вашу презентацию. Это может сделать клиентов; потенциальные клиенты и ваше начальство считают вас подготовленным и знающим. Вы можете использовать Illustrator для создания высококачественных презентационных изображений. У вас также могут быть другие изображения, которые вы хотели бы преобразовать в высокое качество в Illustrator, а затем поместить в PowerPoint. Вы можете использовать Illustrator, чтобы преобразовать эти изображения в векторы, а затем поместить их в PowerPoint. В зависимости от того, о чем презентация, у вас могут быть рисунки от руки, которые вам нужны в презентации. Вы можете использовать Illustrator для преобразования рисунков от руки в вектор, а затем использовать их в PowerPoint.
- Откройте или создайте изображение в Illustrator
- Преобразовать для PowerPoint
- Расположение в PowerPoint
1] Откройте или создайте изображение в Illustrator.
Откройте Illustrator и откройте изображение, которое хотите преобразовать для использования в PowerPoint. Возможно, вы также только что создали изображение, поэтому вам может понадобиться преобразовать его в PowerPoint.
Чтобы получить доступ к изображению, если оно уже сохранено на вашем компьютере, перейдите к Файл Затем открыть затем найдите файл, выберите его, затем нажмите открыть . Если вы уже работали с файлом в Illustrator, вам следует пропустить шаг открытия и перейти к следующему шагу.
доверенные корневые центры сертификации
Убедитесь, что изображение не увеличено и не масштабировано, перейдя в верхнюю часть окна и нажав Добрый Затем фактический размер или нажмите ярлык Ctrl + 1 . Это заставит изображение появиться в реальном размере, которым оно должно быть. 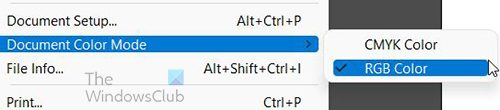
Убедитесь, что документ находится в цветовом режиме RGB, перейдя в Файл Затем Цветовой режим документа . Ты можешь видеть CMYK выбранного цветового режима, просто выберите RGB. RGB — это цветовой режим, который будет работать для PowerPoint.
2] Конвертировать для PowerPoint
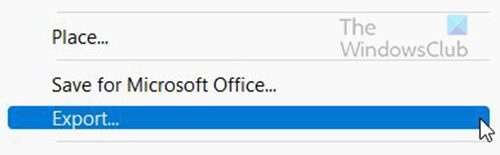
Идти к Файл Затем Экспорт чтобы начать процесс создания изображения, совместимого с PowerPoint.
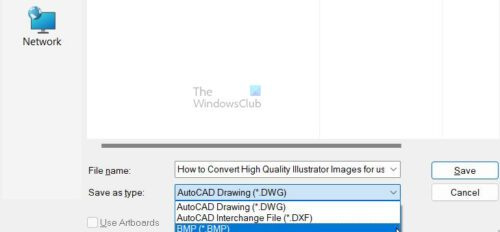
Появится окно параметров экспорта, введите имя файла и выберите БМП Как Сохранить как тип . Нажимать Держать для подтверждения выбранных опций или Отмена .
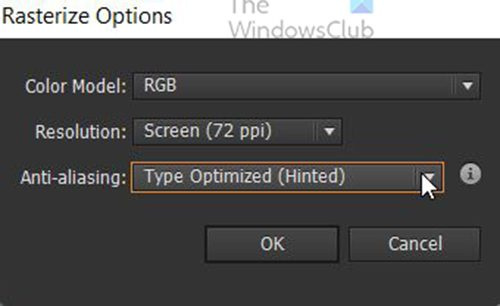
Когда вы нажимаете Держать В Вариант растеризации появится окно.
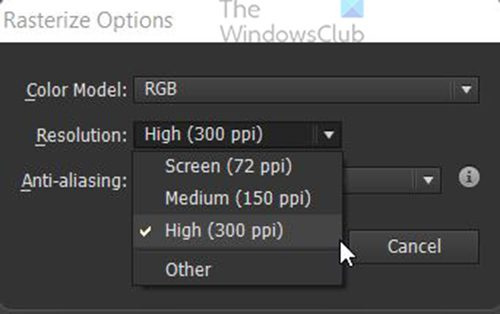
Выберите для Разрешение Высокое (300 т/д) .
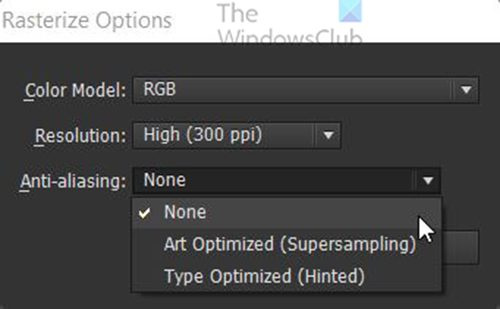
Выберите для Сглаживание Никто . Нажмите Хорошо для подтверждения вариантов.
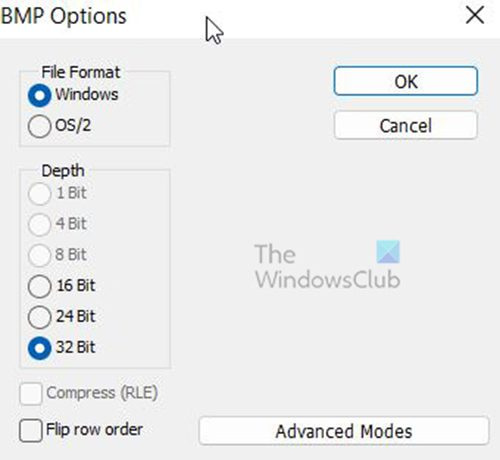
Параметры BMP появится окно. Выбирать Окно для Формат файла и 32 страницы для Глубина затем нажмите ОТЛИЧНО . Файл Illustrator будет экспортирован как файл BMP высокого качества.
3] Местоположение в PowerPoint
Откройте PowerPoint и откройте предыдущий или новый документ PowerPoint. 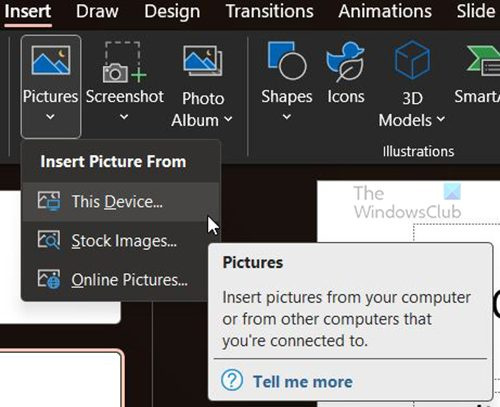
Выберите слайд, на который вы хотите добавить изображение BMP, перейдите в верхнюю часть окна и нажмите Вставлять Затем Картинка затем нажмите Это устройство . Появится окно «Вставить изображение», найдите расположение файла BMP, щелкните его и нажмите Вставлять . Изображение будет помещено в PowerPoint. Вы можете изменить его размер в соответствии с вашими потребностями.
Идти к Файл Затем Держать или Сохранить как чтобы сохранить документ PowerPoint. Теперь у вас есть высококачественные изображения в презентации PowerPoint.
Читать: Как автоматизировать задачи с помощью действий Illustrator
Что такое формат файла BMP?
Хотя этот формат иногда называют растровым изображением, независимым от устройства (или DIB), файл BMP означает растровое изображение.
Первоначально Microsoft разработала формат BMP для своей операционной системы Windows, чтобы поддерживать разрешение цифровых изображений на разных экранах и устройствах. Он может хранить 2D-изображения как в цветном, так и в черно-белом виде.
В наши дни файлы BMP больше не ограничиваются только устройствами Windows. Многие устройства Mac и Android теперь совместимы с ними. Их также легко обнаружить — просто следите за расширением файла .BMP.
В чем разница между файлами BMP и JPEG?
BMP обычно представляют собой большие несжатые файлы. Они отлично справляются с получением подробных высококачественных изображений, но в то же время затрудняют их обмен и хранение. С другой стороны, файлы JPEG легко распространять или использовать на веб-сайтах, поскольку они сжимаются до меньшего размера. Но каждый раз, когда вы сжимаете JPEG, он теряет некоторые данные изображения.
Преимущества и недостатки файлов BMP
Преимущества файла BMP
- Каждый BMP не зависит от устройства, то есть его можно хранить и отображать на разных устройствах и экранах без потери качества.
- Формат BMP очень универсален — он может работать с различной глубиной цвета, профилями и альфа-каналами. Он также может поддерживать сжатие данных.
- BMP совместимы с многочисленными веб-браузерами и типами программного обеспечения. Adobe Photoshop — лишь одна из программ редактирования изображений, поддерживающих этот формат файла.
Недостатки файла BMP
- Некоторые люди считают, что формат файла BMP может быть устаревшим, поскольку он был разработан для старых настольных приложений Windows до того, как мобильные устройства Android и Apple стали популярными.
- Несжатые файлы BMP могут быть намного больше, чем файлы JPEG и PNG, что затрудняет их совместное использование. Они также могут быть слишком большими для использования на веб-сайтах или храниться на жестких дисках, на которых недостаточно свободного места.
- BMP могут содержать только изображения RGB, о чем следует помнить, если вы регулярно работаете в CMYK.
Когда я должен сохранить как файл BMP?
Лучше всего использовать формат файла BMP для сохранения, если вы хотите сохранить для использования большие файлы с высоким разрешением. Лучше всего использовать BMP, когда вы не будете использовать файл в Интернете, так как он будет использовать большую пропускную способность, а передача будет медленной, поэтому ваш сайт будет работать медленнее. Вы можете использовать файлы BMP при использовании изображений в цветовом режиме RGB, поскольку BMP нельзя использовать с изображениями в цветовом режиме CMYK.
Файлы BMP меньше, чем PNG?
PNG — это формат сжатых файлов без потерь, что означает, что они, как правило, меньше по размеру без потери каких-либо ключевых данных в процессе сжатия. Файлы PNG обычно меньше, чем файлы BMP, которые обычно несжаты и содержат больше данных.
проводник ++ Windows 10















