Меня как ИТ-эксперта часто спрашивают, как изменить жесты касания четырьмя пальцами в Windows 11/10. Вот краткое руководство о том, как это сделать. Сначала откройте панель управления и перейдите в раздел «Устройства и принтеры». Затем выберите опцию «Мышь» из списка устройств. Когда вы окажетесь в окне настроек мыши, перейдите на вкладку «Сенсорная панель» и нажмите кнопку «Изменить». Откроется окно настроек сенсорной панели. В окне «Настройки сенсорной панели» вы увидите опцию «Нажатие четырьмя пальцами». Просто выберите нужное действие из выпадающего меню и нажмите кнопку «Применить». Вот и все! Вы успешно изменили жест касания четырьмя пальцами в Windows 11/10.
В этом посте мы рассмотрим, как вы можете изменить жесты касания четырьмя пальцами на компьютерах под управлением Windows 11 или Windows 10. Эта функция отлично подходит для тех, кто хочет создавать ярлыки и повышать эффективность своей ОС. Давайте перейдем к руководству и посмотрим, как вы можете настроить эту опцию для своей сенсорной панели.
Изменение жестов касания четырьмя пальцами в Windows 11/10
Ниже приведены три способа изменить жест касания четырьмя пальцами в Windows 11/10.
загрузочный диск не обнаружен hp
- Через настройки Windows
- Через редактор реестра
- С расширенными жестами
Давайте пройдемся по ним один за другим.
1] Через настройки Windows

Начнем настройку с того, с чем вы должны быть знакомы. Мы собираемся настроить параметры Windows и установить жесты. Однако в Windows 11 и 10 используются разные шаги, поэтому ниже мы упомянули шаги для обеих ОС. Выполните предписанные шаги, чтобы сделать то же самое.
Windows 11
- открыть Настройки по Win+I.
- Идти к Bluetooth и устройства.
- Нажимать Трогать а потом дальше Четыре -пальцевые жесты.
- Выберите любой из следующих способов.
=> Ничего
=> Открыть поиск
=> Центр уведомлений, воспроизведение/пауза
=> Средняя кнопка мыши - Закройте настройки.
Windows 10
- Запустить настройки.
- Выберите «Устройства» > «Мышь и сенсорная панель».
- Переключитесь на смахивание четырьмя пальцами и выберите любой из вариантов в раскрывающемся меню.
Надеюсь, вы сможете настроить смахивание четырьмя пальцами, используя описанные выше шаги.
2] Через редактор реестра
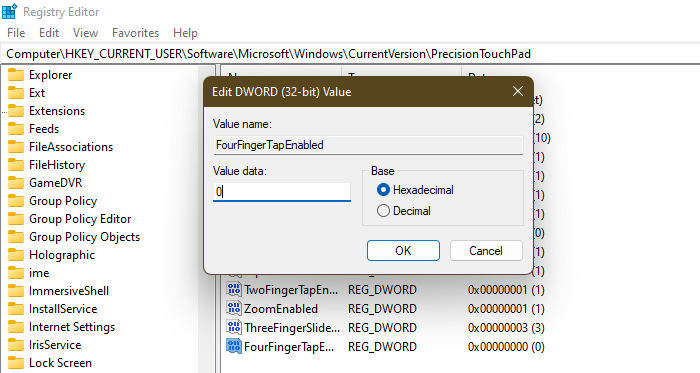
Далее давайте настроим реестр под названием FourFingerTapEnabled с помощью редактора реестра. Но перед этим вам нужно создать резервную копию, прежде чем двигаться вперед. Это на время, если что-то пойдет не так. Вы можете восстановить резервную копию в этом случае. Вот почему важно создать резервную копию. После создания резервной копии откройте Редактор реестра и идите в следующую локацию.
|_+_|находясь в поиске FourFingerTapEnabled. Если нет FourFingerTapEnabled , нам нужно создать его, для этого щелкните правой кнопкой мыши на Тачпад Точность и выберите Создать > Значение DWORD (32-разрядное). Теперь вызовите вновь созданное значение FourFingerTapEnabled. Щелкните его правой кнопкой мыши и установите для его значения любой из следующих параметров.
- 00000000 для Ничего
- 00000001 для Открытый поиск
- 00000002 для Центр уведомлений, воспроизведение/пауза
- 00000003 для Средняя кнопка мыши
После настройки реестра закройте редактор реестра, и функция будет включена.
Читать : Как изменить жесты смахивания тремя пальцами в Windows 11/10
Windows 7 одним щелчком мыши
3] С расширенными жестами
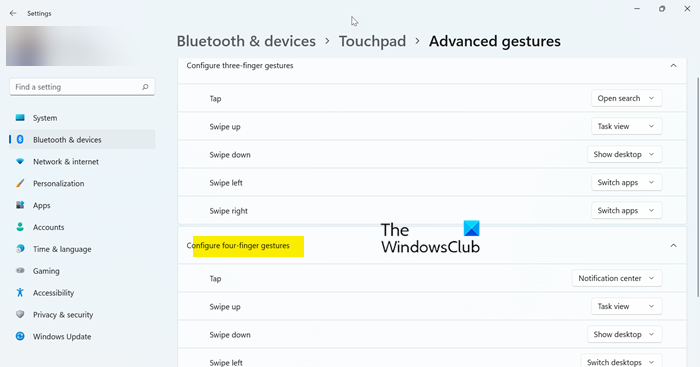
Если первый метод вас немного раздражает и вы не понимаете, как с его помощью настроить жест четырьмя пальцами, не проблема! В настройках Windows есть еще один способ, который можно использовать вместо первого. Или выставлять напоказ свои знания, мы не осуждаем.
Следуйте инструкциям ниже, чтобы сделать то же самое.
- открыть Настройки по Win+I.
- Идти к Bluetooth и устройства.
- Нажимать Трогать а затем перейти к расширенным жестам.
- Перейдите к жесту смахивания четырьмя пальцами и внесите изменения в окне.
Надеюсь, теперь вы знаете все способы настройки жеста смахивания четырьмя пальцами.
как совместить поток на микшере
Читать: Включение, настройка и использование параметров Precision Touchpad в Windows 11/10
Как отключить жесты четырьмя пальцами в Windows 10?
Чтобы отключить жесты четырьмя или четырьмя пальцами, установите для него значение «Ничего». Проверьте шаги, которые мы упомянули выше, чтобы настроить параметр. Когда вы находитесь в раскрывающемся меню, обязательно выберите «Ничего». Если вы используете редактор реестра, измените значение FourFingerTapEnabled на 00000000. Надеюсь, это вам поможет.
Читать: Тачпад не работает в Windows 11/10
Как изменить ярлыки тачпада?
Существует множество ярлыков сенсорной панели, которые вы можете изменить на своем компьютере с Windows. вам нужно пойти в Настройки > Bluetooth и устройства > Тачпад в вашей системе Windows 11 и Настройки > Устройства > Мышь и тачпад на вашем ПК с Windows 10. Оттуда настройте любой из ярлыков.
Также читайте: Список жестов сенсорного экрана и сенсорной панели в Windows 11.















