Одна полезная функция Иллюстратор это использование слоев. Слои подобны прозрачным листьям, на которых делается произведение искусства. Части рисунка выполняются на другом слое, а затем объединяются. Чтобы слои лучше взаимодействовали друг с другом, Режимы наложения изменены. Режим наложения — это то, как слои взаимодействуют друг с другом.

Режим наложения сообщает слою выше, какой цвет и сколько цветов пропустить. Это изменит то, что вы увидите. Обучение как использовать режимы наложения в Illustrator очень важно. Есть шестнадцать режимов наложения доступны в Illustrator, и все они будут давать разные результаты при использовании.
Как изменить режим наложения в Illustrator
Результат выбранного вами режима наложения будет выглядеть по-разному в зависимости от цвета, используемого для верхнего слоя, и процентной прозрачности (непрозрачности). В этой статье будут рассмотрены режимы наложения и изображения с примерами.
- Откройте и подготовьте Illustrator
- Размещение объектов в Illustrator
- Режимы наложения, доступные в Illustrator
- Примените режим наложения к верхнему объекту
1] Откройте и подготовьте Illustrator
Чтобы открыть Illustrator, дважды щелкните значок Illustrator. В зависимости от версии Illustrator, которую вы используете, результаты будут разными. Однако вы попадете на экран, где вы выбираете параметры, которые хотите для своего документа.
как узнать, когда вы создали свою учетную запись google
2] Разместите объекты в Illustrator
Для этой статьи объекты будут созданы в Illustrator. Примерами будут простые прямоугольники, которые будут использоваться для демонстрации того, как выглядят различные режимы наложения. Чтобы разместить объекты в Illustrator, вы можете сделать это несколькими способами. Вы можете щелкнуть и перетащить изображение в Illustrator. Вы также можете перейти к Файл затем Открыть затем выберите нужное изображение и нажмите Открыть . Вы также можете щелкнуть правой кнопкой мыши по изображению, а затем нажать Открыть с затем иллюстратор (версия) . Обратите внимание, что режимы наложения отображаются только при наличии двух или более изображений или объектов в Illustrator. Изменение будет видно через объект вверху.
3] Режимы наложения доступны в Illustrator.

Нормальный
Закрашивает выделение смешанным цветом без взаимодействия с основным цветом. Это режим 'по умолчанию'.
Затемнить
Выбирает базовый или смешанный цвет — в зависимости от того, какой из них темнее — в качестве результирующего цвета. Области, которые светлее накладываемого цвета, заменяются. Области, более темные, чем цвет наложения, не изменяются.
Умножить
Умножает базовый цвет на смешанный цвет. Полученный цвет всегда более темный. Умножение любого цвета на черный дает черный цвет. Умножение любого цвета на белый оставляет цвет неизменным. Эффект аналогичен рисованию на странице несколькими волшебными маркерами.
Цветной огонь
Затемняет основной цвет, чтобы отразить смешанный цвет. Смешивание с белым не дает никаких изменений.
осветлить
Выбирает базовый или смешанный цвет — в зависимости от того, какой из них светлее — в качестве результирующего цвета. Области, более темные, чем цвет наложения, заменяются. Области, которые светлее, чем цвет наложения, не изменяются.
Экран
Умножает инверсию совмещенного и базового цветов. Полученный цвет всегда светлее. Экранирование черным цветом оставляет цвет неизменным. Экранирование белым цветом дает белый цвет. Эффект аналогичен проецированию нескольких изображений слайдов друг на друга.
Уловка цвета
Делает основной цвет ярче, чтобы отразить смешанный цвет. Смешивание с черным не дает никаких изменений.
Наложение
Умножает или экранирует цвета в зависимости от основного цвета. Узоры или цвета накладываются на существующую иллюстрацию, сохраняя блики и тени основного цвета и смешивая смешанный цвет, чтобы отразить яркость или темноту исходного цвета.
Мягкий свет
Затемняет или осветляет цвета в зависимости от накладываемого цвета. Эффект аналогичен освещению произведения искусства рассеянным прожектором.
Если цвет наложения (источник света) светлее 50 % серого, изображение становится светлее, как если бы оно было осветлено. Если смешанный цвет темнее 50 % серого, рисунок затемняется, как если бы он был выжжен. Рисование чистым черным или белым цветом дает явно более темную или светлую область, но не дает чисто черного или белого цвета.
Жесткий свет
Умножает или экранирует цвета в зависимости от накладываемого цвета. Эффект подобен яркому свету прожектора на произведение искусства.
Если смешанный цвет (источник света) светлее 50 % серого, изображение становится светлее, как если бы оно было растрировано. Это полезно для добавления бликов к иллюстрации. Если накладываемый цвет темнее 50% серого, рисунок затемняется, как если бы он был размножен. Это полезно для добавления теней к иллюстрации. Рисование чистым черным или белым цветом приводит к чистому черному или белому цвету.
Разница
Вычитает либо накладываемый цвет из основного цвета, либо основной цвет из накладываемого цвета, в зависимости от того, какой из них имеет большее значение яркости. Смешивание с белым инвертирует значения основного цвета. Смешивание с черным не дает никаких изменений.
Исключение
Создает эффект, аналогичный, но менее контрастный, чем в режиме «Разница». Смешивание с белым инвертирует компоненты основного цвета. Смешивание с черным не дает никаких изменений.
оттенок
Создает результирующий цвет с яркостью и насыщенностью основного цвета и оттенком совмещенного цвета.
Насыщенность
Создает результирующий цвет с яркостью и оттенком основного цвета и насыщенностью совмещенного цвета. Рисование в этом режиме области без насыщения (серого цвета) не вызывает никаких изменений.
Цвет
Создает результирующий цвет с яркостью основного цвета и оттенком и насыщенностью совмещенного цвета. Это сохраняет уровни серого в графическом изображении и полезно для раскрашивания монохромных изображений и для тонирования цветных изображений.
Светимость
Создает результирующий цвет с оттенком и насыщенностью основного цвета и яркостью совмещенного цвета. Этот режим создает эффект, обратный эффекту цветового режима.
Примечание. В режимах «Разница», «Исключение», «Оттенок», «Насыщенность», «Цвет» и «Яркость» плашечные цвета не смешиваются, а в большинстве режимов смешивания черный, обозначенный как 100% K, выбивает цвет на нижележащем слое. Вместо 100% черного укажите насыщенный черный цвет, используя значения CMYK.
4] Примените режим наложения к верхнему объекту
Когда вы размещаете объекты в Illustrator, они автоматически размещаются на том же слое. Вы можете разместить каждый объект на отдельном слое. Однако вы должны поместить объект с режимом изгиба над другими объектами, на которые вы хотите воздействовать.
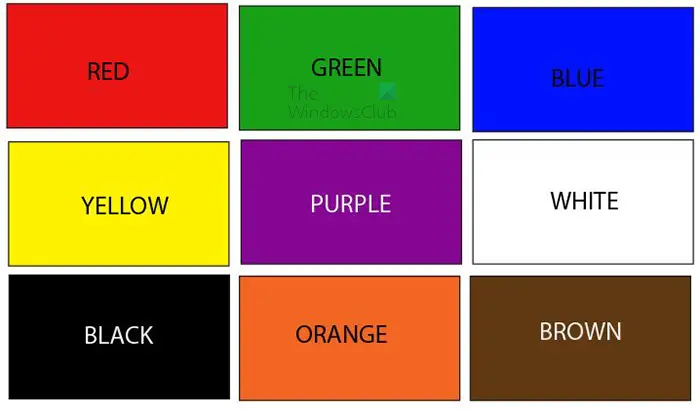
Это объект, который будет располагаться ниже объекта, к которому будет применен режим наложения. Этот объект состоит из девяти прямоугольников разного цвета.
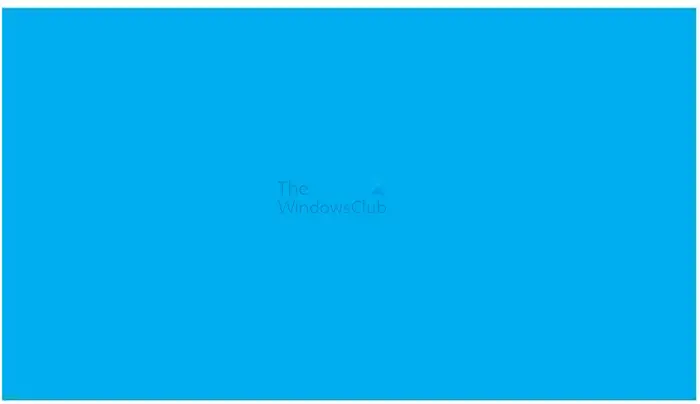
Это объект, который будет находиться выше, и к нему будет применен режим наложения. Обратите внимание, что цвет, который вы используете для объекта вверху, и процент непрозрачности повлияют на результат. Объект, который будет использоваться, будет фиолетовым. Вы можете использовать любой цвет или даже использовать градиент.
Примените режим наложения
Чтобы применить режим наложения, выберите объект, к которому вы хотите применить режим наложения, а затем поместите его над другими объектами.
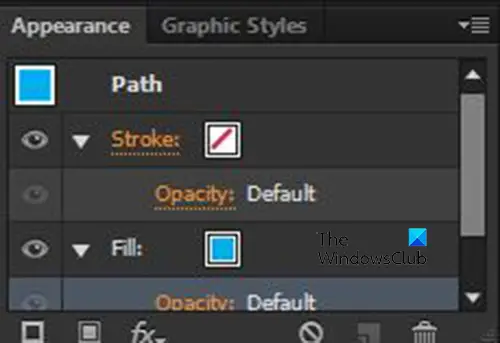
Затем вы должны перейти на правую панель и посмотреть на панель «Внешний вид».
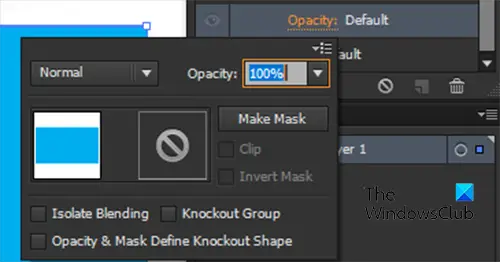
Щелкните стрелку рядом Гладить или Наполнять в зависимости от того, какой цветовой режим вы хотите изменить. Обратите внимание, что вы можете применять режимы наложения к заливке объекта, а также к обводке объекта. Затем вы нажимаете «Непрозрачность», и вы увидите меню с режимом наложения и непрозрачностью для объекта.

Щелкните слово Нормальный для просмотра списка доступных режимов наложения. Нормальный — это первый режим наложения, и этот режим наложения сохранит объект таким, какой он есть. Список можно посмотреть в Шаг 3 чтобы увидеть, что будут делать различные режимы наложения.
Ниже приведены несколько примеров различных режимов наложения и того, как они будут выглядеть.
Синий цвет будет размещен над половиной цветных прямоугольников. Это поможет вам увидеть исходный цвет и цвет под синим при изменении режима синего. Поскольку режимов наложения так много, будут показаны только пять примеров. Однако вы можете поэкспериментировать с другими режимами наложения, чтобы увидеть результат.
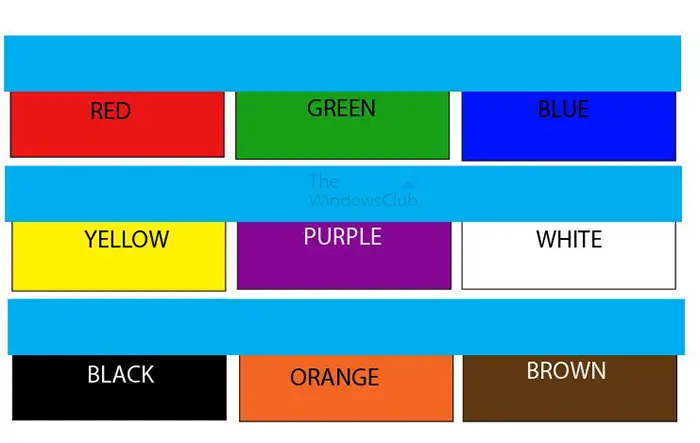
Это первоначальный вид объектов.
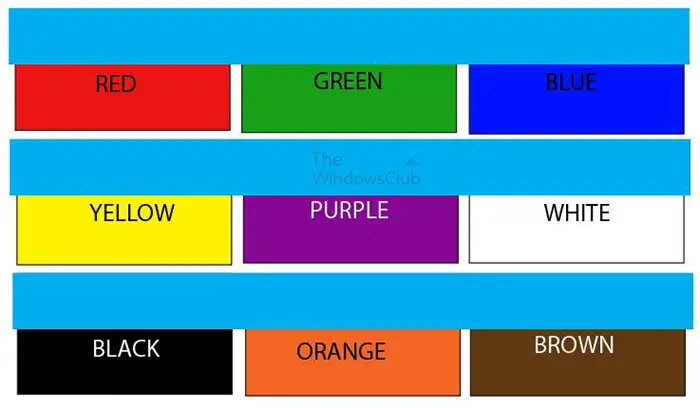
Нормальный режим наложения
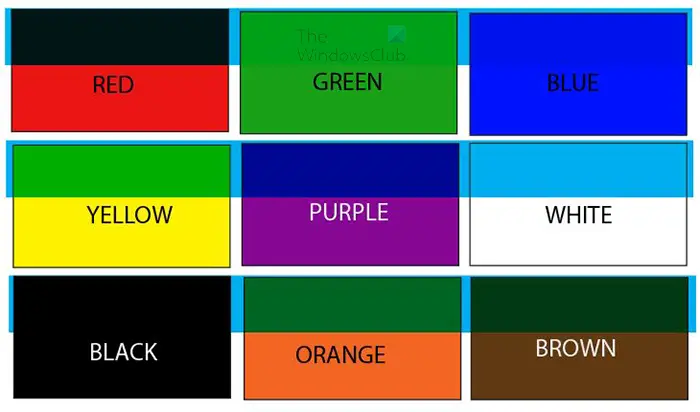
Режим наложения «Темнее»
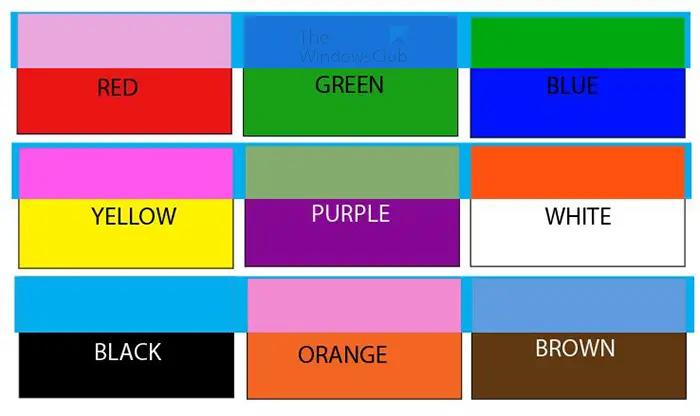
Исключение Режим наложения
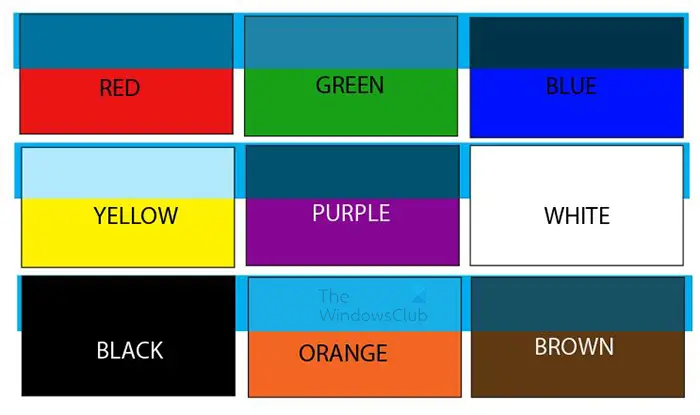
Режим наложения оттенка
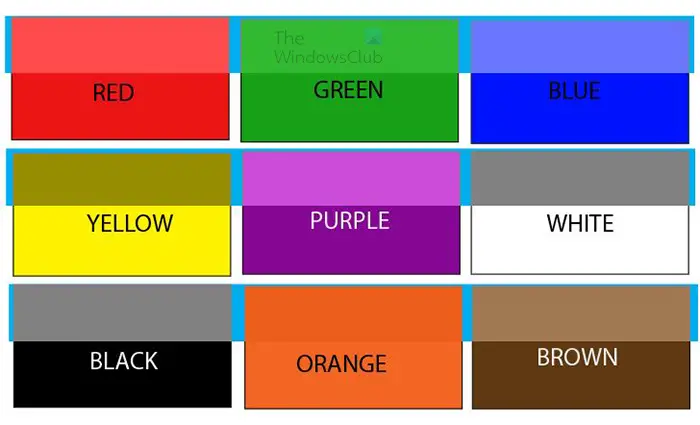
Яркость Режим наложения
Кончик: Если у вас есть несколько объектов с разными режимами наложения, вы можете выбрать все объекты с одинаковыми режимами наложения. Чтобы выбрать все объекты с одинаковым режимом наложения, перейдите в верхнюю строку меню и нажмите Выбирать затем Такой же затем Режим наложения .
Читать: Как сделать белый фон прозрачным в Illustrator
Что делает режим смешивания цветов в Illustrator?
Режим наложения «Цвет» сохраняет яркость нижнего слоя, принимая оттенок и цветность верхнего слоя.
Какой режим наложения наиболее часто используется в Illustrator?
Режим наложения «Умножение» является наиболее часто используемым режимом наложения в Illustrator. Режим наложения «Умножение» умножает основной цвет на смешанный цвет. Полученный цвет всегда темнее. В режиме наложения «Умножение» темные пиксели затемняют нижележащий слой, а белые становятся прозрачными.




![Ошибка потери соединения MultiVersus [Исправлено]](https://prankmike.com/img/games/0F/multiversus-connection-lost-error-fixed-1.png)










