Если вы работаете в сфере ИТ, скорее всего, вам когда-то приходилось использовать функции LOG и LOG10 в Excel. Обе эти функции используются для вычисления логарифма числа, который является показателем степени, в которую необходимо возвести основание, чтобы получить данное число. LOG и LOG10 являются логарифмами по основанию 10, что означает, что основание равно 10, а показатель степени — это число, для которого вы хотите вычислить логарифм.
Функция LOG используется, когда вы хотите вычислить логарифм числа, которое еще не находится в логарифмической форме. Например, если вы хотите вычислить логарифм 100, вы должны использовать функцию LOG. Функция LOG10 используется, когда вы хотите вычислить логарифм числа, которое уже находится в логарифмической форме. Например, если вы хотите вычислить логарифм 10 000, вы должны использовать функцию LOG10.
Чтобы использовать любую из этих функций, просто введите число, для которого вы хотите вычислить логарифм, в соответствующую функцию. Например, если вы хотите вычислить логарифм 100, вы должны ввести в ячейку Excel следующее:
=ЛОГ(100)
Если вы хотите вычислить логарифм 10 000, введите в ячейку Excel следующее:
=ЛОГ10(10000)
хром не сохраняет пароли 2016
Вы также можете использовать эти функции для вычисления логарифма целого столбца чисел. Для этого просто выберите столбец чисел, для которого вы хотите вычислить логарифм, а затем введите соответствующую функцию. Например, если вы хотите вычислить логарифм столбца чисел, которые все представлены в логарифмической форме, вы должны использовать функцию LOG10. Если вы хотите вычислить логарифм столбца чисел, которые не представлены в логарифмической форме, вы должны использовать функцию LOG.
В Microsoft Excel функция — это предопределенная формула, которая выполняет вычисления с использованием определенных значений, называемых аргументами, в определенном порядке или структуре. В этом уроке мы объясним, как использовать Функции LOG и LOG10 в Excel . Функции LOG и LOG10 являются математическими и тригонометрическими функциями. Функция LOG возвращает логарифм числа по указанному основанию, а LOG10 возвращает логарифм числа по основанию -10.

Ниже приведены формулы и синтаксис функций LOG и LOG10.
ЖУРНАЛ
LOG (число, [база])
число r: положительное действительное число, для которого вы хотите получить логарифм. Необходимый.
База : Основание логарифма. Необязательный.
как записать голос на xbox one
ЛОГ10
LOG10 (число)
Число : положительное действительное число, для которого требуется логарифм по основанию 10.
Как использовать функцию ЛОГ в Excel
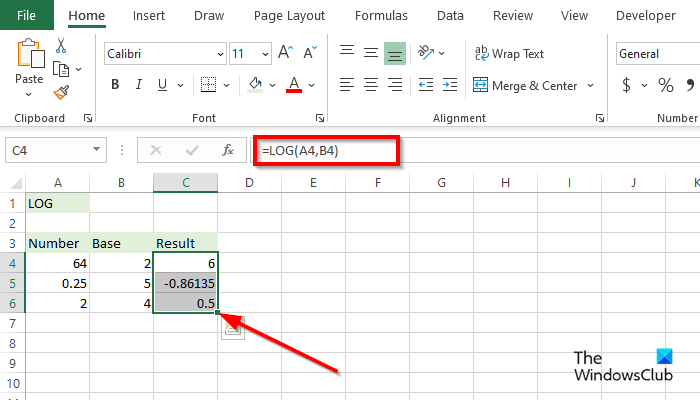
- запуск Майкрософт Эксель .
- Введите свои данные или используйте существующие данные.
- Введите в ячейку, куда вы хотите поместить результат =ЛОГ(A4,B4) .
- Нажмите Enter, чтобы увидеть результат. Результат 6 .
- Теперь перетащите маркер заполнения вниз, чтобы увидеть другой результат.
- Есть два других метода использования функции LOG.
Способ первый это нажать на Форекс Кнопка в верхнем левом углу рабочего листа Excel.
Ан Вставить функцию появится диалоговое окно.
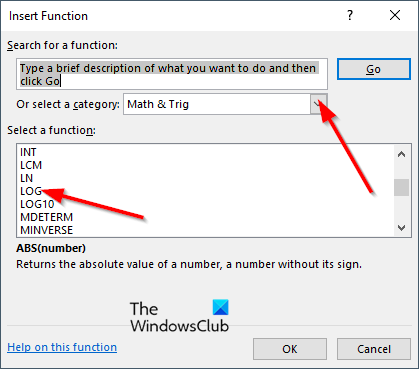
Внутри диалогового окна в разделе Выберите категорию , Выбирать Математика и тригонометрия из списка.
В главе Выберите функцию , выбирать ЖУРНАЛ функцию из списка.
Затем нажмите ОТЛИЧНО.
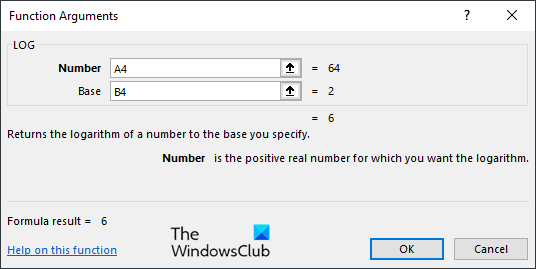
А Аргументы функции диалоговое окно откроется .
Введите ячейку, содержащую число, которое вы хотите вычислить, в поля ввода.
Затем нажмите ОТЛИЧНО .
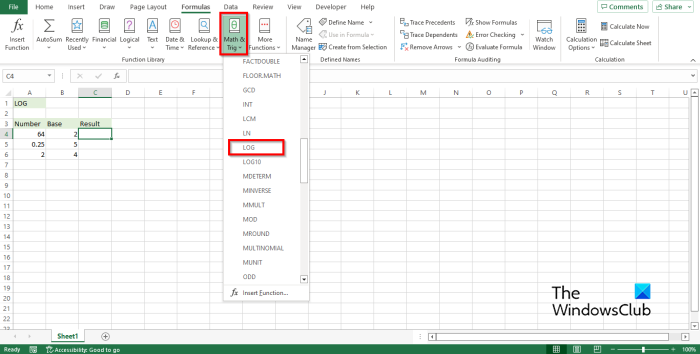
Способ второй это нажать на Формулы вкладку и нажмите Математика и тригонометрия кнопка в Библиотека функций группа.
Затем выберите ЖУРНАЛ из выпадающего меню.
А Аргументы функции диалоговое окно откроется.
Следуйте тому же методу в Способ 1 .
Затем нажмите ОТЛИЧНО .
Как использовать функции LOG10 в Excel
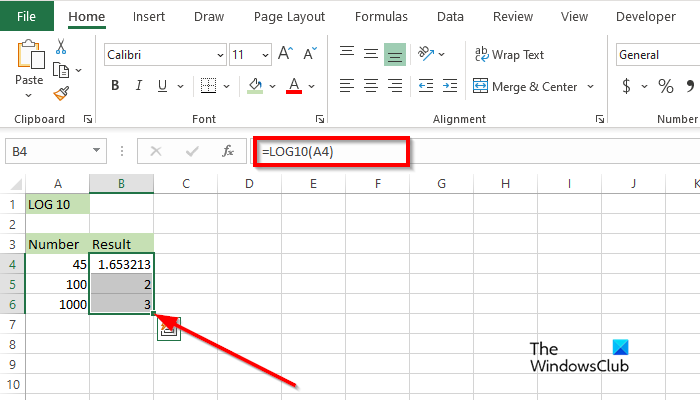
- Введите свои данные или используйте существующие данные.
- Введите в ячейку, куда вы хотите поместить результат =ЛОГ10(A4) .
- Нажмите Enter, чтобы увидеть результат. Результат 1.653213 .
- Теперь перетащите маркер заполнения вниз, чтобы увидеть другой результат.
- Есть два других метода использования функции LOG10.
- Способ первый это нажать на Форекс Кнопка в верхнем левом углу рабочего листа Excel.
- Ан Вставить функцию появится диалоговое окно.
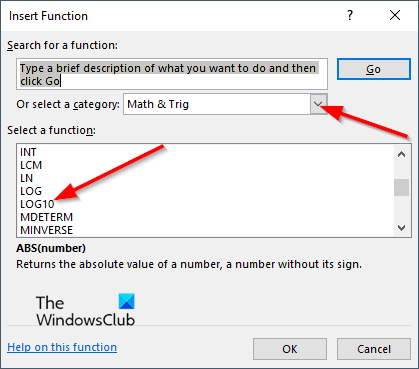
Внутри диалогового окна в разделе Выберите категорию , выберите Математика и тригонометрия из списка.
В главе Выберите функцию , выбирать ЛОГ10 функцию из списка.
Затем нажмите ОТЛИЧНО.
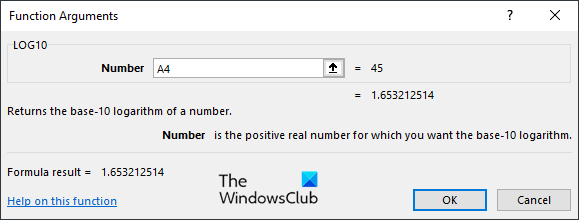
удалить водяной знак paint.net
А Аргументы функции диалоговое окно откроется .
Введите ячейку, содержащую число, которое вы хотите вычислить, в поля ввода.
Затем нажмите ОТЛИЧНО .
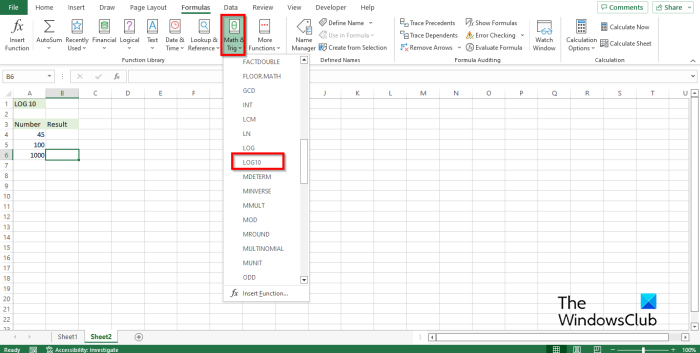
Способ второй это нажать на Формулы вкладку и нажмите Математика и тригонометрия кнопка в Библиотека функций группа.
Затем выберите ЖУРНАЛ 10 из выпадающего меню.
А Аргументы функции диалоговое окно откроется.
Следуйте тому же методу в Способ 1 .
Затем нажмите ОТЛИЧНО .
Windows 10 включает режим разработчика
Мы надеемся, что вы понимаете, как использовать функции LOG и LOG10 в Microsoft Excel.
Какие 3 типа логарифмов существуют?
Основными видами логарифмов являются десятичные логарифмы, где основание равно 10; двоичные логарифмы, где основание равно 2, и натуральные логарифмы, где основание равно e. Логарифмы в математике обратны возведению в степень.
В чем разница между LOG и LOG10 в Excel?
Разница между функциями LOG и LOG10 в Microsoft Excel заключается в том, что LOG возвращает логарифм числа по указанному основанию, а LOG10 возвращает логарифм числа по основанию -10.
В чем разница между журналом и LN в Excel?
Разница между функциями LOG и LN в Excel заключается в том, что LOG возвращает логарифм числа по указанному основанию, а функция LN возвращает натуральный логарифм числа.
ЧИТАТЬ : Как использовать функции MINVERSE и MMULT в Excel
Как зарегистрировать столбец в Excel?
В Microsoft Excel для возврата логарифма числа необходимо использовать функцию LOG. Логарифмическая функция — это математическая и тригонометрическая функция в Excel. В этом руководстве мы объяснили, как использовать функцию журнала в Microsoft Excel.
ЧИТАТЬ: 15 лучших финансовых функций в Microsoft Excel.
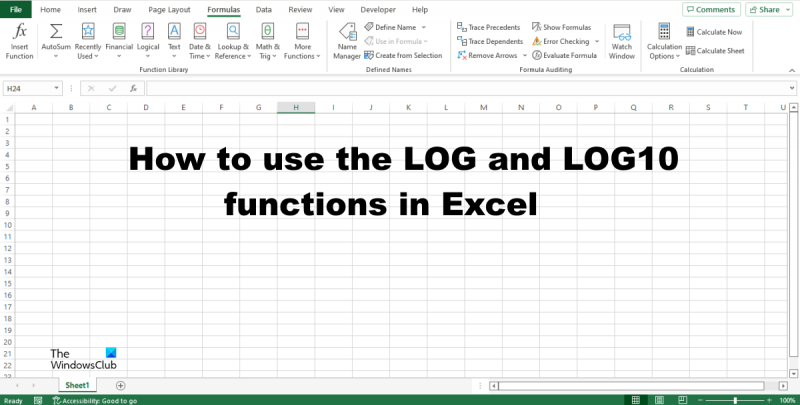









![COD: Modern Warfare Split Screen не работает [Исправлено]](https://prankmike.com/img/games/E3/cod-modern-warfare-split-screen-not-working-fixed-1.png)




