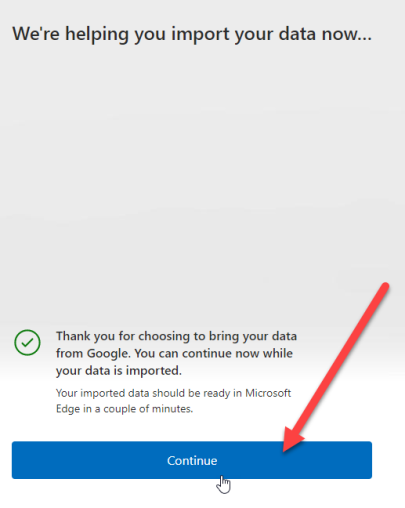Если вы ИТ-специалист, вы знаете, что миграция данных может быть настоящей проблемой. Но что, если вам нужно перенести данные из Chrome в Microsoft Edge без установки Google Chrome?
К счастью, есть способ сделать это с помощью встроенного в Edge инструмента импорта. Вот как:
- Откройте Microsoft Edge и нажмите на три точки в правом верхнем углу. Затем нажмите «Настройки».
- В разделе «Настройки» нажмите «Импортировать из другого браузера».
- Выберите «Google Chrome» из списка браузеров.
- Нажмите «Импорт».
Вот и все! Теперь ваши данные будут импортированы из Chrome в Microsoft Edge.
С последним выпуском Microsoft Edge версии 104 пользователи Windows теперь смогут импортировать данные браузера из Google Chrome в Microsoft Edge. в первом прогоне . Эта функция была специально разработана для того, чтобы пользователи оставались в Microsoft Edge, пока они настраивают свои новые ПК. До этого обновления пользователям приходилось устанавливать Chrome, если они хотели импортировать такую информацию, как закладки, избранное, сохраненные пароли, историю просмотров и файлы cookie. Но теперь они смогут импортировать эти данные одним нажатием кнопки. без установки Хрома совсем.

Microsoft сделала это возможным, заставив пользователей входить в свои учетные записи Google при первом запуске браузера Edge. Это позволит Microsoft Edge получить Chrome данные, которые были синхронизированы с облаком .
Импорт данных Chrome в Microsoft Edge без установки Google Chrome
Вот как вы можете импортировать данные Chrome в Microsoft Edge без установки Google Chrome:
Windows 10 имя
- Откройте Microsoft Edge.
- Войдите в свою учетную запись Google.
- Разрешить Edge импортировать данные браузера.
- Выберите тему и завершите настройку.
Давайте разберемся в приведенных выше шагах подробно.
определение языка программирования низкого уровня
1] Откройте Microsoft Edge
Запустите браузер Microsoft Edge на вашем ПК. На экране приветствия нажмите «Подтвердить и продолжить».
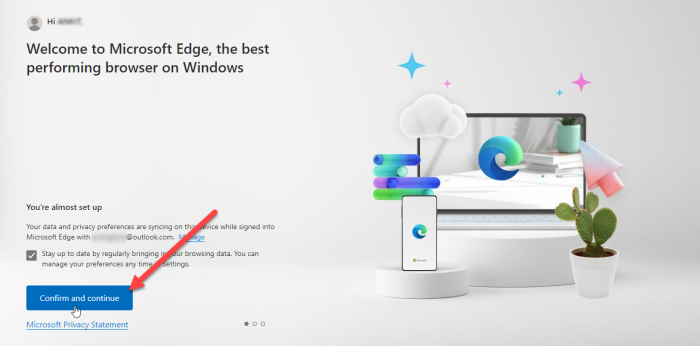
На следующем экране будет запрошено ваше разрешение на импорт данных браузера, если вы используете Chrome с включенной «Синхронизацией». Нажмите Войти в Google, чтобы продолжить.
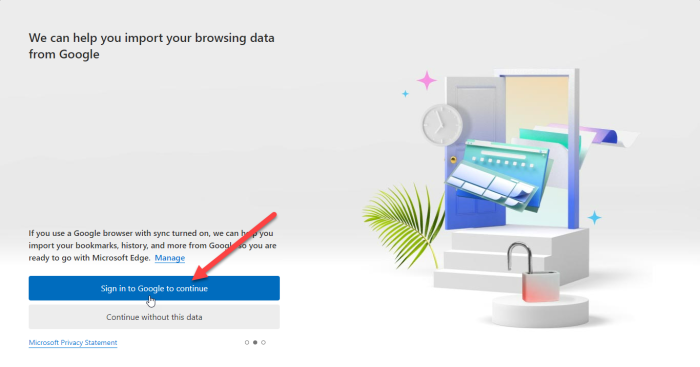
КОНЧИК О: Попробуйте эти методы, чтобы исправить ошибку, если функция синхронизации не работает в вашем браузере Chrome.
2] Войдите в свою учетную запись Google.
Вы увидите всплывающее окно входа в Google. Введите идентификатор электронной почты, связанный с вашей учетной записью Google, и нажмите кнопку «Далее».
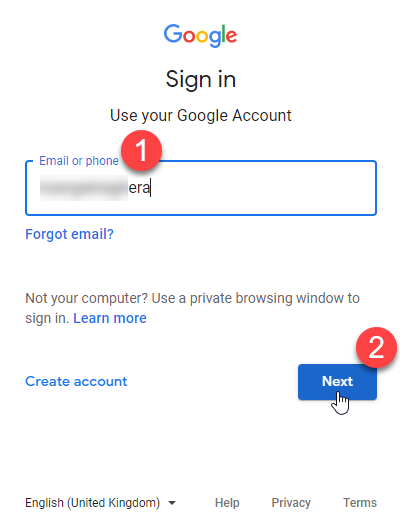
Введите свой пароль на следующем экране, который появится во всплывающем окне. Затем нажмите кнопку «Далее».
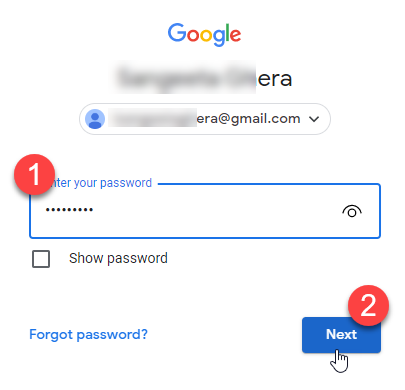
Microsoft Edge начнет импортировать данные из Chrome. Нажмите «Продолжить».
Также читайте: Gmail не открывается в Edge.
3] Разрешить Edge импортировать данные браузера
На следующем экране будет запрошено ваше разрешение на использование импортированных данных для персонализации Microsoft Edge для вас. Нажмите «Подтвердить и начать просмотр».
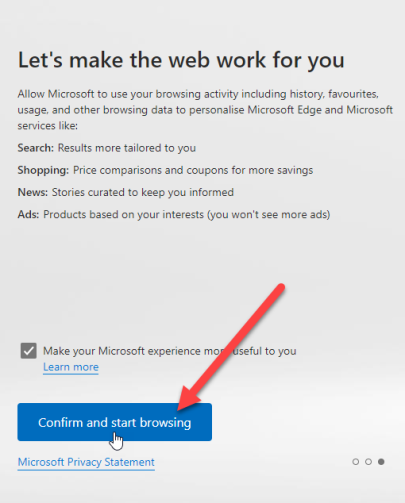
4] Выберите тему и завершите настройку.
На следующем экране вам будет предложено выбрать тему для вашего браузера. Выберите тему и нажмите «Далее».
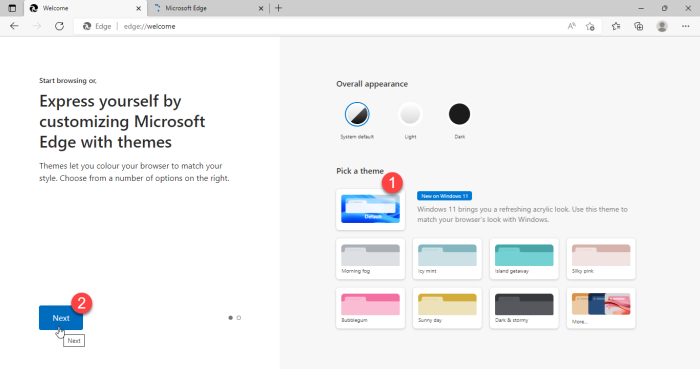
лучший бесплатный файловый шредер 2017
Вы закончили настройку Edge. Нажмите кнопку Готово.
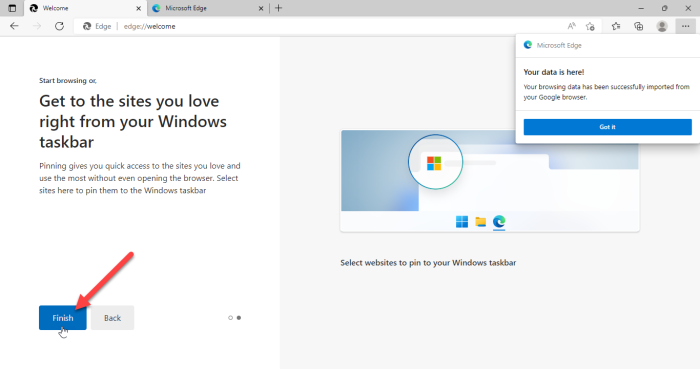
Уведомление в правом верхнем углу окна браузера подтвердит, что Microsoft Edge успешно импортировал данные браузера из Google Chrome.
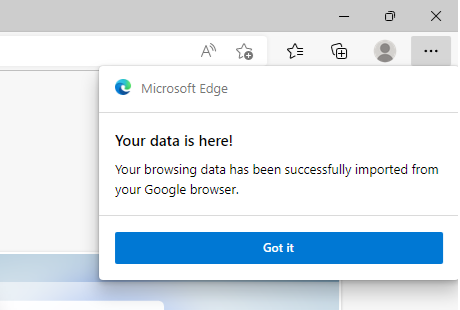
оконные мобильные игры
После импорта этих данных вы сможете увидеть свои закладки, сохраненные пароли, историю просмотров, данные автозаполнения и другую важную информацию в браузере Microsoft Edge.
Примечание:
- Экраны, показанные выше, появятся, когда вы запустите Microsoft Edge версии 104 или новее в первый раз и у вас не установлен Google Chrome. Если вы уже используете Edge, вы все равно можете импортировать данные Chrome, но для этого на вашем компьютере должен быть установлен Google Chrome.
- Вышеупомянутый метод поможет вам быстро импортировать данные браузера в Microsoft Edge, не переключаясь на Google Chrome. Однако это будет работать только в том случае, если вы синхронизировали данные Chrome с облаком, оставив функцию «Синхронизация» включенной.
Microsoft Edge является серьезным конкурентом Chrome, предлагая такие функции. Тем не менее, еще неизвестно, насколько успешно он будет расширять свою пользовательскую базу, учитывая, что Chrome уже занимает самую большую долю рынка веб-браузеров. Тем не менее, это будет захватывающая функция для тех, кто имеет непосредственный опыт работы с Edge.
Как перенести данные Chrome в Microsoft Edge?
Новый Microsoft Edge дает вам возможность автоматически импортировать все данные вашего браузера из Google Chrome при первом запуске в вашей системе. Вам просто нужно войти в свою учетную запись Google, чтобы данные были переданы. Как только вы войдете в систему, все ваши данные Chrome, которые были синхронизированы с облаком, будут автоматически импортированы и доступны в Edge для быстрого доступа.
Читать далее : как сбросить или восстановить браузер Microsoft Edge Chromium.
Можете ли вы перенести пароли Chrome в Edge?
Да, вы можете перенести пароли Chrome в Edge, даже не устанавливая Chrome. При первом запуске Microsoft Edge вам будет предложено войти в свою учетную запись Google, чтобы импортировать данные, такие как история просмотров, пароли, файлы cookie и многое другое. Как только вы разрешите Edge импортировать эти данные, ваши данные Chrome, включая сохраненные пароли, будут перенесены в Edge.