Хотеть создать таймер обратного отсчета в презентации PowerPoint ? Хорошей новостью является то, что вы можете добавить таймер на слайд PowerPoint, используя функцию «Получить надстройки». Функция «Получить надстройки» помогает офисным пользователям находить приложения, которые могут помочь им в работе.

Как добавить таймер обратного отсчета в PowerPoint
Следуйте инструкциям, чтобы вставить таймер обратного отсчета в PowerPoint.
- Запустите презентацию PowerPoint
- Добавьте макет пустого слайда.
- На вкладке «Вставка» нажмите «Получить надстройки».
- В поисковой системе введите Timer, затем нажмите Enter.
- Выберите приложение, затем нажмите «Добавить».
- Нажмите «Продолжить».
- Таймер вставлен в слайд.
Запустите свой Силовая установка презентация.
Затем добавьте макет пустого слайда.
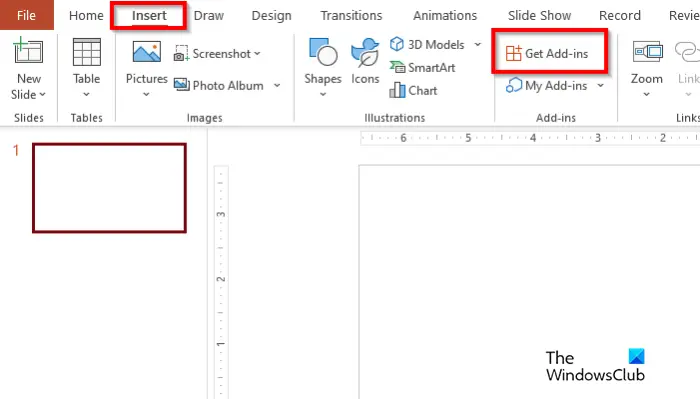
монитор ресурсов Windows 10
Перейти к Вставлять вкладку и нажмите Получить надстройки .
Ан Надстройка Office откроется диалоговое окно.
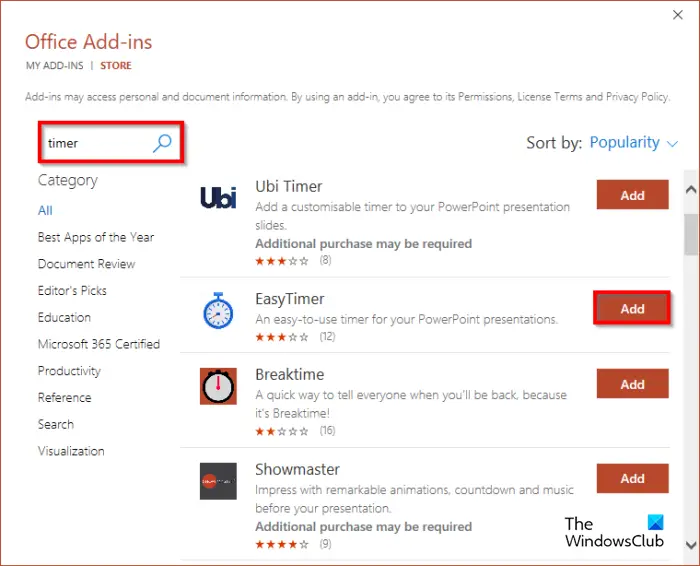
В поисковой системе введите Timer, затем нажмите Enter.
Теперь вы увидите список приложений таймера. Выберите приложение и нажмите кнопку Добавлять кнопка. В этом уроке мы выбрали приложение Перерыв .
как отключить приватный режим в linkedin
Появится диалоговое окно с лицензией и политикой конфиденциальности приложения. Нажмите Продолжать .
Таймер вставляется в слайд.
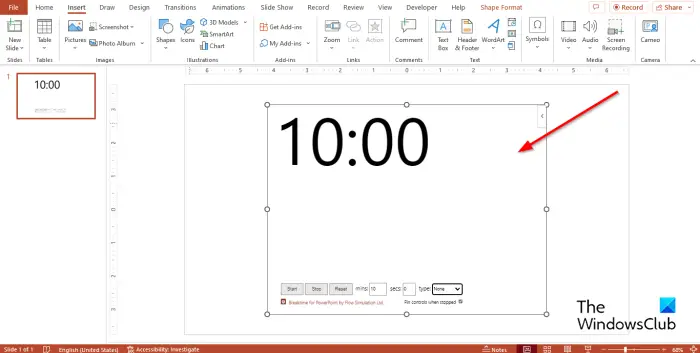
Приложение Breaktime позволяет пользователям устанавливать минуты и секунды, а также тип. Приложение также позволяет пользователям запускать или останавливать обратный отсчет. Вы также можете сбросить свой таймер. См. фото выше.
Надеемся, вы понимаете, как вставить таймер обратного отсчета в PowerPoint.
Как создать анимированный таймер обратного отсчета в PowerPoint?
- Вставьте текстовое поле в слайд PowerPoint. Затем настройте текстовое поле в маленькое поле.
- Нажмите Ctrl D, чтобы скопировать текстовое поле. Сделайте копию девяти ящиков.
- Добавьте числа в текстовые поля, сделайте это от 1 до 10.
- Теперь мы будем анимировать эти текстовые поля, чтобы они исчезали по одному.
- На вкладке «Анимация» в группе «Расширенная анимация» нажмите кнопку «Добавить анимацию», прокрутите вниз до раздела «Выход» и нажмите «Исчезнуть».
- Нажмите и удерживайте клавишу Shift, чтобы выбрать другие текстовые поля, нажмите кнопку «Добавить анимацию», затем выберите «Исчезнуть». Они будут иметь тот же эффект, что и предыдущие.
- На вкладке «Анимация» в группе «Расширенная анимация» нажмите кнопку «Панель анимации».
- Справа появится панель анимации.
- Вы можете переименовывать текстовые поля, чтобы знать, какое текстовое поле вы настраиваете.
- Выберите текстовое поле 10. На вкладке «Анимация» в группе «Время» оставьте для параметров «Начало: по щелчку», «Длительность»: 01 и «Задержка»: 1,00.
- Установите те же настройки для других текстовых полей.
- Нажмите кнопку «Слайд-шоу», чтобы просмотреть обратный отсчет.
ЧИТАТЬ : Как добавить номера слайдов, дату и время в PowerPoint
Как зациклить таймер в PowerPoint?
- Щелкните вкладку Слайд-шоу.
- Нажмите кнопку «Настроить показ» в группе «Настройка».
- Появится диалоговое окно Настройка шоу.
- В разделе «Показать параметры» установите флажок «Цикл непрерывно» до «Esc».
- Затем нажмите ОК.
ЧИТАТЬ : Как вставить инфографику в PowerPoint?















