Если вы получаете сообщение об ошибке «Устройство не запущено (igfx)» в Windows 10 или 11, вероятно, это связано с тем, что ваши графические драйверы устарели. Вот как это исправить: 1. Откройте Диспетчер устройств. Вы можете сделать это, щелкнув правой кнопкой мыши кнопку «Пуск» и выбрав «Диспетчер устройств» во всплывающем меню. 2. Разверните раздел «Видеоадаптеры». 3. Щелкните правой кнопкой мыши графическую карту и выберите «Обновить программное обеспечение драйвера». 4. При появлении запроса выберите «Автоматический поиск обновленного программного обеспечения драйвера». 5. Теперь Windows выполнит поиск и установит последние версии драйверов для вашей видеокарты. 6. После завершения обновления перезагрузите компьютер. Это должно решить проблему и снова заставить вашу видеокарту работать правильно.
Этот пост предлагает решения для исправления Устройство не запущено (igfx) ошибка в виндовс 11/10. IGFX — это Intel Graphics Media Accelerator, интегрированный графический чип. Igfxem.exe является основным модулем управления для видеокарт Intel. Этот модуль вставляется между видеокартой Intel и ОС Windows, позволяя поворачивать экран и управлять несколькими важными функциями видеокарты. Но в последнее время многие пользователи жалуются на эту ошибку в Windows. К счастью, вы можете выполнить несколько простых шагов, чтобы исправить эту ошибку.

Исправить ошибку «Устройство не запущено (igfx)» в Windows 11/10
Для того, чтобы исправить Устройство не запущено (igfx) ошибка на вашем компьютере с Windows, сначала обновите графические драйверы вашего устройства и программное обеспечение Intel, а также BIOS вашей материнской платы. Однако, если это не сработает, вы можете рассмотреть возможность восстановления системы.
менеджер библиотеки steam
Устаревшие или поврежденные драйверы Intel могут быть причиной ошибок Windows. Используя дополнительные обновления Windows, загрузите и установите все компоненты драйвера дисплея, предлагаемые для вашей системы.
как добавить googleupdate exe в белый список
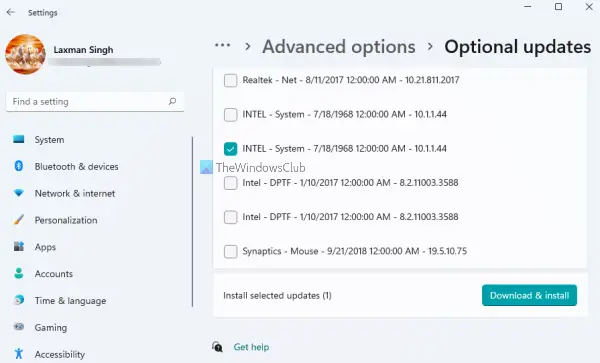
Всегда полезно убедиться, что ваша ОС Windows 11/10 обновлена до последней версии.
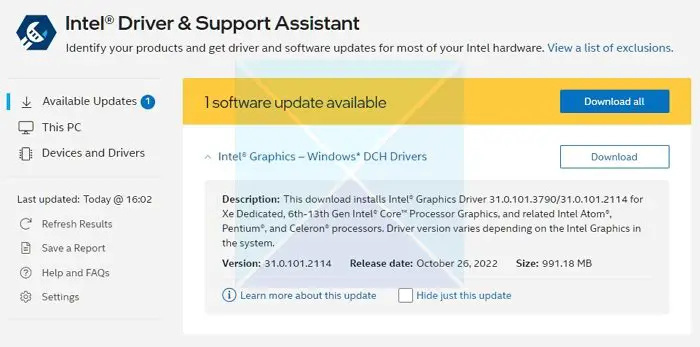
Далее вы должны обновить графический драйвер интел .
Использование утилиты обновления драйверов Intel — это вариант, который вы можете рассмотреть.
- Загрузите и установите Intel Driver and Support Assistant с сайта intel.com и перезагрузите компьютер.
- Вернувшись в свою учетную запись, найдите Assistant в меню «Пуск» и откройте его.
- Он откроет ссылку в браузере, который затем проверит, нужно ли вам обновление или отсутствует драйвер.
- Как только он найдет его, вы получите список драйверов, которые вы можете установить на свой компьютер.
- Нажмите кнопку «Загрузить» и установите установочный файл.
Когда все будет готово, перезагрузите компьютер.
Кроме того, вы можете вручную установить драйвер из Центра загрузки Intel.
история запуска Windows 10
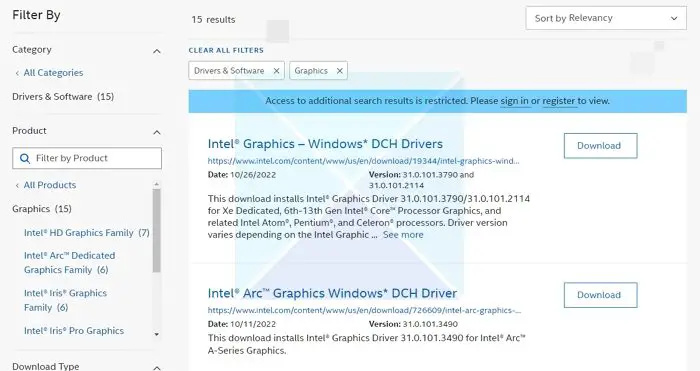
- Найдите номер процессора Intel® и запишите его (пример: i7-1165G7). Вот как узнать номер процессора:
- Нажмите клавишу Windows и введите системная информация . Выбирать Системная информация из результатов поиска. В новом окне найдите и запишите или скопируйте и вставьте число, указанное рядом с Процессор .
- Далее перейдите к Центр загрузки и введите номер процессора в строку поиска.
- Выберите желаемый результат драйвера: для самых последних обновлений драйверов рекомендуется Intel Graphics - Windows * DCH Drivers, но есть и другие варианты.
- Следующий клик Скачать и откройте EXE-файл.
- Продолжайте установку, пока не появится сообщение Установка завершена в установщике.
- Перезагрузите компьютер.
Убедитесь, что вы ищете точный драйвер, сопоставив его с версией вашего процессора и графического процессора, поскольку вы можете просмотреть его в диспетчере устройств или на странице информации о системе.
Если это не поможет, выполните восстановление системы, чтобы вернуться к состоянию, предшествующему возникновению проблемы. Выполнение восстановления системы может вернуть ваше устройство в рабочее состояние без переустановки операционной системы. Это восстановит среду Windows, установив файлы и настройки, сохраненные в точке восстановления.
электронное письмо от неизвестного отправителя
Дайте нам знать, если что-то здесь помогло вам.







![Диктовка Word постоянно отключается [Исправлено]](https://prankmike.com/img/word/6B/word-dictate-keeps-turning-off-fixed-1.png)







