Когда вы видите ошибку «Учетная запись пользователя заблокирована» в Windows 10 или 11, это означает, что ваша учетная запись заблокирована администратором из-за бездействия или по какой-либо другой причине. Обычно это происходит, когда вы пытаетесь войти в систему после длительного периода времени. Есть несколько способов исправить эту ошибку. Во-первых, вы можете попробовать войти в систему с другой учетной записью пользователя. Если это не сработает, вы можете попробовать сбросить пароль. Если вы по-прежнему не можете войти в систему, вы можете обратиться к администратору, чтобы разблокировать вашу учетную запись. Если вы являетесь администратором, вы можете разблокировать учетную запись, зайдя в панель управления и нажав «Учетные записи пользователей». Оттуда вы можете выбрать учетную запись и нажать «Разблокировать».
Когда клиентский компьютер повторно вводит неверный пароль, Учетная запись пользователя заблокирована ошибка появляется на контроллере домена с идентификатором события 4740. Эта статья поможет вам вернуть клиентский компьютер в оперативный режим, чтобы пользователь мог продолжать использовать его без каких-либо проблем. Даже если эта ошибка появляется неправильно, вы можете следовать тем же советам и рекомендациям, чтобы решить проблему.

Исправить ошибку «Учетная запись пользователя заблокирована» в Windows 11/10.
Исправлять Учетная запись пользователя заблокирована ошибка в Windows 11/10, следуйте этим советам и рекомендациям:
- Использовать статус блокировки учетной записи
- Дополнительные сведения см. в разделе «Просмотр событий».
- Изменить настройку тайм-аута блокировки учетной записи
- Изменить порог блокировки учетной записи
Чтобы узнать больше об этих решениях, продолжайте читать.
1] Использовать статус блокировки учетной записи
Статус блокировки учетной записи — это бесплатное приложение, которое поможет вам узнать точную причину, по которой пользователь был заблокирован в любой момент времени. Неважно, произошло это из-за повторного ввода неправильного пароля или чего-то еще, вы можете найти причину с помощью этого приложения. Лучше всего то, что он сделан Microsoft, и вы можете скачать его с microsoft.com . После загрузки и установки откройте приложение. Затем выберите учетную запись пользователя и найдите причину на том же экране.
2] Найдите более подробную информацию, используя средство просмотра событий.
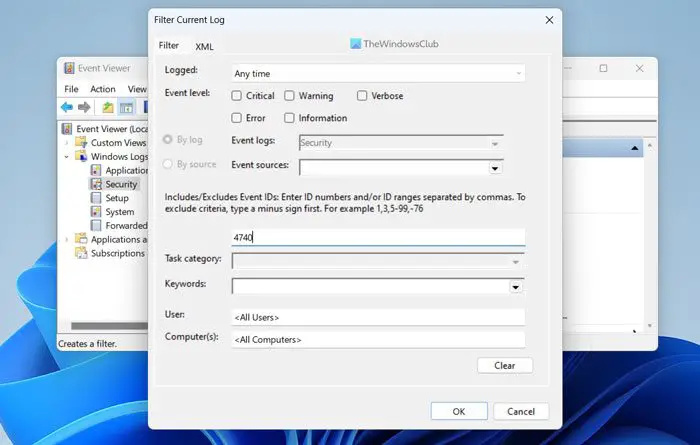
Встроенное средство просмотра событий — одна из лучших утилит, которая показывает вам все о вашем компьютере. Чтобы использовать его, выполните следующие действия:
- Поиск Просмотрщик событий в поле поиска на панели задач.
- Нажмите на отдельный результат поиска.
- Расширять Окна журнала раздел.
- Выбирать Безопасность меню.
- Нажмите на Фильтровать текущий журнал вариант.
- входит 4740 и нажмите на ОТЛИЧНО кнопка.
В нем будут отображаться все события, отмеченные идентификатором события 4740. Вам нужно нажать на каждый журнал событий и проверить, почему оно появилось.
Примечание: Это не решение, но помогает найти причину ошибки.
3] Изменить настройку времени ожидания блокировки учетной записи.
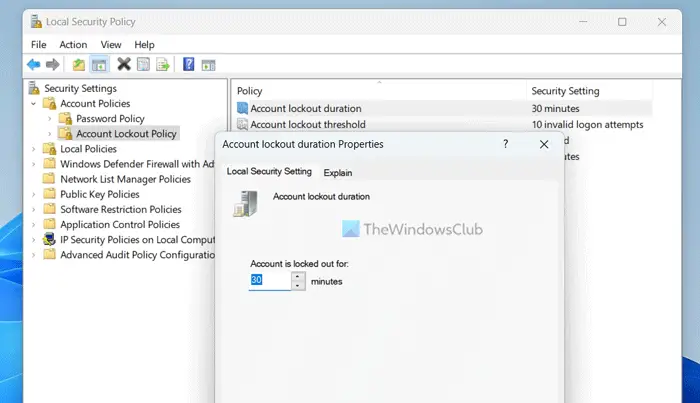
Чтобы изменить настройку времени ожидания блокировки учетной записи в Windows 11/10, выполните следующие действия:
- Поиск локальная политика безопасности и нажмите на результат поиска.
- Расширять Политика учетной записи вариант.
- Выбирать Политика блокировки учетной записи меню.
- Дважды щелкните по Длительность блокировки учетной записи параметр.
- Выберите время, которое вам нравится.
- Нажимать ОТЛИЧНО кнопка.
Это решение поможет вам вернуть заблокированную учетную запись по истечении времени, которое вы выбрали ранее.
4] Изменить порог блокировки учетной записи
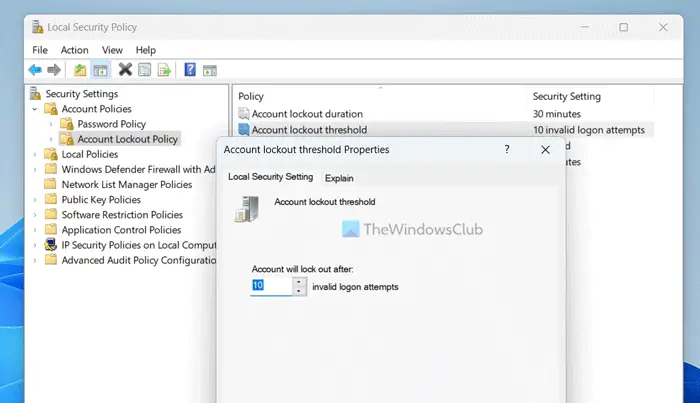
Вы можете изменить количество попыток, которое вы хотите разрешить, прежде чем учетная запись будет заблокирована. Значение по умолчанию — 10. Однако вы можете увеличить или уменьшить его в соответствии со своими требованиями. Для этого, открыть локальную политику безопасности панели, выполнив те же действия, что и выше, и выполните следующие действия:
- Дважды щелкните по Порог блокировки учетной записи параметр.
- Введите понравившийся номер.
- Нажимать ОТЛИЧНО кнопка.
Читать: Как ограничить попытки входа в Windows
Как разблокировать заблокированный ПК с Windows 11?
Как правило, если ваш ПК с Windows 11 заблокирован, вы можете просто нажать кнопку «Ввод», ввести свой пароль и снова нажать кнопку «Ввод». Независимо от того, используете ли вы PIN-код или пароль, процесс одинаков для обоих. Вы можете использовать тот же метод для локальных учетных записей, а также для учетных записей Microsoft.
инструменты удаленного администрирования сервера для windows 8
Как исправить заблокированную учетную запись Windows?
Если ваш администратор заблокировал вашу учетную запись пользователя, вы не сможете разблокировать ее без прав администратора. Если у вас есть права администратора, вы можете открыть локальную политику безопасности и настроить параметры, чтобы вернуть свою учетную запись пользователя. Независимо от того, используете ли вы Windows 11 или любую другую версию, процесс одинаков.
Вот и все! Надеюсь, это помогло.
Читать: Ужесточите политику паролей входа в систему Windows и политику блокировки учетных записей.






![Один или несколько элементов не смогли воспроизвести ошибку Kodi [Исправлено]](https://prankmike.com/img/kodi/14/one-or-more-items-failed-to-play-kodi-error-fixed-1.jpg)








