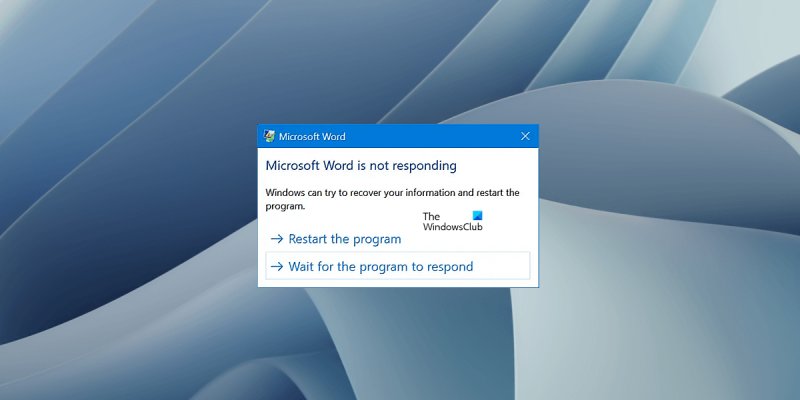Если вы получаете сообщение об ошибке «Microsoft Word не отвечает», есть несколько вещей, которые вы можете попытаться исправить.
Во-первых, убедитесь, что все ваши файлы документов Word закрыты. Затем перезагрузите компьютер и попробуйте снова открыть Word. Если это не сработает, попробуйте открыть Word в безопасном режиме, нажав Ctrl + Все + Ф . Если Word открывается в безопасном режиме, возможно, проблема связана с надстройкой или макросом. Чтобы отключить надстройки, перейдите к Файл > Параметры > Надстройки и выберите Com-надстройки из выпадающего меню внизу. Нажмите Идти а затем снимите флажок рядом с надстройкой, которую вы хотите отключить. Перезапустите Word и посмотрите, решена ли проблема.
Если вы по-прежнему получаете сообщение об ошибке «Microsoft Word не отвечает», возможно, проблема связана с вашим шаблоном Word. Чтобы исправить это, перейдите к C:\Users\[ваше имя пользователя]\AppData\Roaming\Microsoft\Templates и переименовать Обычный.dotm файл в Нормальный.старый . Перезапустите Word, и будет создан новый файл Normal.dotm. Возможно, вам придется повторно ввести свои личные настройки, но ваши макросы и настройки должны быть сохранены.
Если у вас все еще есть проблемы, возможно, стоит восстановить или переустановить Microsoft Office. Для этого перейдите в Панель управления > Программы > Программы и компоненты . Выбирать Microsoft Office из списка установленных программ и нажмите Изменять . Выбирать Ремонт и следуйте подсказкам. Если это не сработает, вы можете попробовать удалить, а затем переустановить Microsoft Office.
Надеемся, что одно из этих решений исправит для вас ошибку «Microsoft Word не отвечает». Если нет, вам может потребоваться обратиться в службу поддержки Microsoft для получения дополнительной помощи.
Если ты видишь Microsoft Word не отвечает ошибка, решения, представленные в этой статье, помогут вам устранить проблему. Когда программа перестает отвечать на запросы, она зависает, что делает ее непригодной для пользователей. То же самое происходит с Microsoft Word. Когда графический интерфейс Word зависает, он перестает отвечать и, наконец, отображает сообщение об ошибке. Обычно зависшие программы отвечают через некоторое время. Но в некоторых случаях программам требуется слишком много времени, чтобы снова ответить. В этом состоянии вы должны принудительно закрыть программу. Если вы принудительно закроете Microsoft Word, вы потеряете несохраненные данные. Если Word часто перестает отвечать на запросы, следуйте советам в этой статье, чтобы устранить проблему.

Исправить Microsoft Word не отвечает
Хотя может быть несколько причин этой ошибки, наиболее распространенная причина, по которой вы видите это сообщение об ошибке, связана с проблемной надстройкой Word, поврежденным документом Word или если в вашей системе недостаточно оперативной памяти для запуска приложений Microsoft Office. Если ты видишь Microsoft Word не отвечает сообщение об ошибке, используйте следующие исправления для решения проблемы. Прежде чем следовать приведенным ниже рекомендациям, было бы лучше вручную проверить наличие обновлений Office. Если в приложениях Office есть ошибка, обновление исправит ее.
- Запустите Word в безопасном режиме
- Изменить принтер по умолчанию
- Восстановить поврежденный документ Word
- Офис ремонта
- Удалите и переустановите офис
Мы подробно объяснили все эти исправления ниже.
1] Запустите Word в безопасном режиме
Безопасный режим — это состояние, в котором программы Office запускаются с отключенными надстройками. Если проблема связана с проблемным дополнением, безопасный режим сообщит вам об этом. Откройте окно «Выполнить», введите винворд/сейф и нажмите Enter, чтобы запустить Word в безопасном режиме.
После запуска Word в безопасном режиме проверьте, не зависает ли он или не отображается ли « Microsoft Word не отвечает ' сообщение об ошибке. Если нет, то ясно, что одна из надстроек мешает работе Microsoft Word. Теперь ваш следующий шаг — определить, что вызывает проблему.
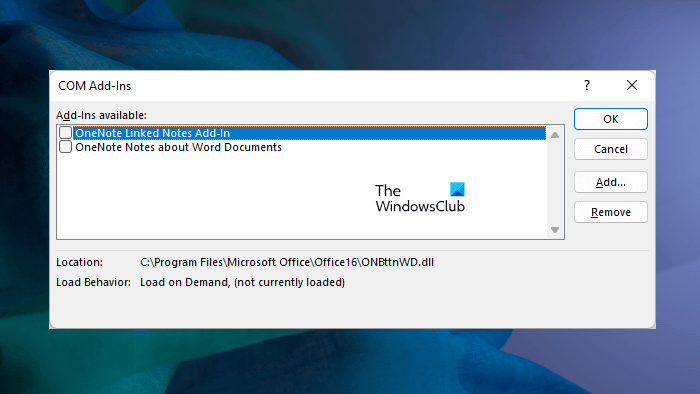
Чтобы определить проблемную надстройку, закройте Word в безопасном режиме и запустите его в обычном режиме.
Теперь перейдите к ' Файл > Параметры > Надстройки '. Выбирать COM-обновления в выпадающем списке справа и нажмите Идти . Теперь отключите надстройки одну за другой и проверьте, устранена ли проблема. Отключите одну надстройку и перезапустите Word. Посмотрите, отображается ли сообщение об ошибке. Так вы сможете найти виновного.
Если вы не можете нормально использовать Word, вы не можете отключить надстройки в обычном режиме. В этом случае вам необходимо отключить надстройки в безопасном режиме. Сделайте следующее:
- Запустите Word в безопасном режиме.
- Отключите надстройку.
- Перезапустите Word в обычном режиме.
- Проверьте, сохраняется ли проблема.
- Как только вы найдете виновника, удалите его из Word и найдите альтернативу.
Чтобы отключить надстройку Office, просто снимите флажок и нажмите «ОК».
2] Изменить принтер по умолчанию
Иногда возникают проблемы, когда приложения Microsoft Office не могут получить доступ к принтеру по умолчанию. Мы предлагаем вам изменить принтер по умолчанию. Установите Microsoft XPS Document Writer в качестве принтера по умолчанию и посмотрите, поможет ли это.
Читать: Microsoft Word продолжает падать
3] Восстановите поврежденный документ Word.
Если проблема возникает только с одним или несколькими определенными документами Word, эти документы Word могут быть повреждены. Поврежденный документ зависает Microsoft Word, из-за чего вы сталкиваетесь с ' Microsoft Word не отвечает ' ошибка. В этом случае вам следует восстановить поврежденный документ Word.
4] Ремонтный офис
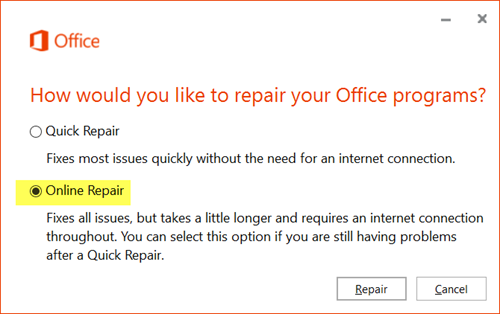
Если проблема не устранена, возможно, некоторые файлы Microsoft Office были повреждены. Эту проблему можно решить, восстановив приложение Microsoft Office. Сначала запустите Quick Repair. Если это не сработает, запустите онлайн-восстановление.
Связанный : Исправление ошибок WINWORD.EXE в приложении Office Word.
5] Удалите и переустановите Office
Если ни одно из вышеперечисленных исправлений не решило вашу проблему, может помочь удаление и переустановка Office. Перед удалением Microsoft Office убедитесь, что у вас есть ключ продукта. Без ключа активации Office вы не сможете активировать Microsoft Office.
Читать далее : Лучшие бесплатные инструменты восстановления Microsoft Word для восстановления поврежденных документов .
Что заставляет Microsoft Word зависать?
Обычно поврежденный документ Word приводит к зависанию Microsoft Word. Помимо этого, есть и другие причины этой проблемы. Иногда проблема возникает из-за проблемного дополнения. Вы можете проверить это, запустив Word в безопасном режиме. Чтобы устранить проблемы с зависанием Microsoft Word, запустите онлайн-восстановление или восстановите поврежденный документ Word.
Если в вашей системе недостаточно оперативной памяти для запуска приложений Microsoft Office, вам следует увеличить физическую оперативную память.
0xe8000003
Связанный : Microsoft Word не открывается или не работает должным образом.
Почему Word не отвечает?
Если Microsoft Word постоянно зависает или не отвечает, первое, что нужно проверить, — есть ли у вас минимальный объем оперативной памяти для запуска приложений Microsoft Office или нет. Если проблема возникает с некоторыми конкретными документами Word, возможно, эти документы были повреждены. Восстановите документы Word и посмотрите, поможет ли это. Мы предоставили несколько предложений по устранению ' Microsoft Word не отвечает ошибка в этой статье.
Что делать, если Microsoft Word не отвечает, а я не сохранил?
В этом случае подождите некоторое время и посмотрите, отвечает ли Word. Если это не так, даже через некоторое время, закройте Word и снова откройте его. Затем перейдите в «Файл» > «Управление документами» > «Восстановить несохраненные документы». Или выберите «Файл» > «Открыть» > «Обзор» и найдите резервную копию файла.