При попытке создать PIN-код в Windows 11/10 вы можете столкнуться с ошибкой 0x801c044f. Это может расстраивать, но, к счастью, есть несколько вещей, которые вы можете попытаться решить. Во-первых, убедитесь, что вы используете правильную учетную запись. Используемая вами учетная запись должна быть учетной записью Майкрософт, и вам может потребоваться войти с паролем учетной записи Майкрософт вместо ПИН-кода. Если проблема не устранена, попробуйте сбросить PIN-код. Для этого перейдите в меню «Пуск» и выберите «Настройки» > «Учетные записи» > «Параметры входа». В разделе PIN выберите Сброс. Если у вас по-прежнему возникают проблемы, вы можете попробовать обратиться в службу поддержки Microsoft. Они могут помочь вам решить проблему и правильно настроить PIN-код. Надеемся, что одно из этих решений поможет вам исправить ошибку 0x801c044f и правильно настроить PIN-код.
Windows предоставляет различные варианты входа на компьютер, такие как пароль, PIN-код и т. д. PIN-код — это гораздо более быстрый способ входа на ваше устройство, чем пароль, поэтому многие пользователи предпочитают этот вариант. Некоторые пользователи Windows получают ошибку 0x801c044f при попытке установить или изменить PIN-код. В этом посте мы поговорим об этом и посмотрим, как вы можете решить Ошибка PIN-кода 0x801c044f .
Что-то пошло не так
Нам не удалось установить ваш PIN-код. Иногда полезно попробовать еще раз, или вы можете пропустить это сейчас или сделать это позже.
Код ошибки: 0x801c044f
Исправление ошибки Windows Hello 0x801c044f при создании PIN-кода
Эта ошибка 0x801c044f в основном возникает при наличии проблемы в настройках безопасности. Эта проблема также может быть вызвана сбоями. Вы также можете столкнуться с указанной ошибкой из-за повреждения папки NGC. В любом случае, если вы столкнулись с ошибкой 0x801c044f при создании PIN-кода, следуйте предписанным решениям для решения проблемы.
- Переключение учетных записей пользователей
- Удалите Work/School, а затем установите PIN-код.
- Удалить папку NGC
- Воспользуйтесь опцией «Я забыл свой PIN-код»
- Изменить групповую политику
- Используйте утилиту восстановления системы
Поговорим о них подробно.
карта ftp диск
1] Переключение учетных записей пользователей
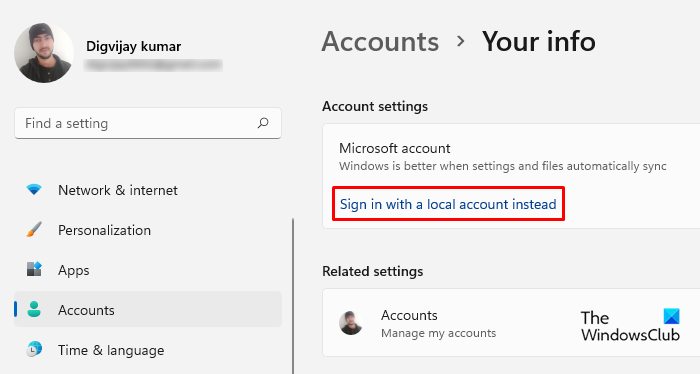
Чтобы решить эту проблему, вам нужно войти в систему с локальной учетной записью пользователя, а затем переключиться на учетную запись Microsoft. Когда вы реализуете этот метод, он попросит вас установить PIN-код.
Давайте воспользуемся этой идеей, чтобы решить вашу проблему.
- Нажмите кнопку Windows, а затем нажмите кнопку настроек
- На левой панели есть опция учетной записи, нажмите на нее.
- Нажмите на опцию «Ваша информация».
- Нажимать Вместо этого войдите с локальной учетной записью
- Нажимать следующий и введите ПРИКОЛОТЬ
- Перезапустите и войдите с локальной учетной записью.
- Когда вы вошли в локальную учетную запись
- Нажмите «Учетные записи» еще раз. Ваша информация и выберите Вместо этого войдите в систему с учетной записью Microsoft. .
- Теперь система попросит вас ввести свои учетные данные, после проверки вам необходимо установить PIN-код и следовать инструкциям на экране, чтобы завершить этот процесс.
Надеюсь, после использования этого решения ошибка будет исправлена.
2] Удалите рабочую/учебную учетную запись, а затем установите PIN-код.
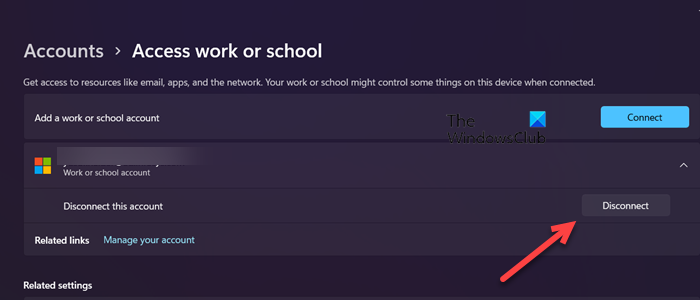
Иногда из-за некоторых политик, настроенных для рабочей или учебной учетной записи, Windows отказывается устанавливать PIN-код. В этом случае вам необходимо удалить эту учетную запись, установить PIN-код, а затем снова добавить учетную запись. Чтобы удалить рабочую или учебную учетную запись, выполните следующие действия.
- открыть Настройки.
- Идти к Аккаунты > Доступ к работе или учебе.
- Нажмите на свою школьную учетную запись, а затем нажмите «Отключить».
После выхода из рабочей или учебной учетной записи перезапустите систему и добавьте свой PIN-код. После того, как вы успешно добавили PIN-код, добавьте аккаунт, который мы удалили ранее. Надеюсь, это поможет вам.
3] Удалить папку NGC
Было замечено, что эта проблема может возникнуть из-за повреждения папки NGC на вашем компьютере. В этой ситуации, чтобы решить эту проблему, удалите папку NGC. После удаления папки NGC предыдущая информация о пользователе, такая как отпечаток пальца и PIN-код, будет удалена. Теперь вы можете установить новый PIN-код. Чтобы удалить папку NGC, во-первых, вам нужно дать пользователю соответствующее разрешение, следуйте предписанным шагам, чтобы сделать то же самое.
- Перейдите по следующему адресу в проводнике.
- После входа в папку Microsoft щелкните правой кнопкой мыши папку NGC и выберите «Свойства».
- Нажмите на вкладку «Безопасность», а затем нажмите на вкладку «Дополнительно».
- В дополнительных параметрах безопасности для окон NGC щелкните параметр редактирования рядом с владельцем.
- Введите «Все» и нажмите «Проверить имена».
- Щелкните Применить > ОК.
Получив разрешение на удаление папки NGC, перейдите по следующему адресу в проводнике и удалите все содержимое папки NGC.
|_+_|Теперь вы можете добавить новый PIN-код. После настройки нового PIN-кода перезагрузитесь и попробуйте войти в Windows, используя свой PIN-код. Надеюсь, этот трюк сработает для вас.
расположение стикеров Windows 7
4] Используйте опцию «Я забыл свой PIN-код».
Также может возникнуть ситуация, когда вы хотите изменить свой текущий PIN-код, но не можете этого сделать. Допустим, вы нажимаете кнопку «Изменить PIN-код», чтобы изменить PIN-код, но вы не можете выйти за рамки этой опции, тогда вы можете решить свою проблему, используя опцию «Забыли свой PIN-код», и это может быть хорошей идеей для решения этой проблемы. проблема.
Давайте используем это предписанное решение для устранения указанной ошибки.
- Нажмите клавишу Windows и выберите параметр настроек
- В левой части экрана нажмите на опцию «Учетные записи».
- Выберите «Параметры входа» и разверните раздел «ПИН-код».
- ударять Я забыл свой PIN-код и нажмите Продолжить.
- Введите данные своей учетной записи Microsoft и следуйте инструкциям на экране.
Надеюсь, ваша проблема будет решена после использования этого метода.
Читайте также: Исправить ошибку PIN-кода 0x80280013 в Windows
5] Изменить групповую политику
Редактор групповой политики — это инструмент Windows, который позволяет настраивать параметры и сохранять информацию о программе и процессах Windows в виде групповых политик. вы можете изменить эти политики в соответствии с вашими требованиями. Вы можете быть ограничены в настройке. Если у вас есть права администратора, вы можете изменить эти настройки, чтобы устранить проблему.
Давайте отредактируем групповую политику, чтобы исправить эту проблему. Ошибка PIN-кода Windows.
- Нажмите клавишу Windows + R, чтобы открыть диалоговое окно «Выполнить».
- Напишите gpedit.msc и нажмите Enter
- В этом окне перейдите к следующему местоположению
- ударять Включить простой вход с помощью PIN-кода и выберите Включить.
- Нажмите «Применить» и нажмите «ОК», чтобы сохранить изменения.
После завершения этих процессов попробуйте снова установить PIN-код и посмотрите, решена ли ваша проблема.
средство устранения неполадок с производительностью
6] Использовать точку восстановления системы
Чтобы решить эту проблему, вам нужно использовать точку восстановления (если вы ее создали), потому что она может вернуть вашу систему в то же состояние, что и раньше. Однако это также удалит любые изменения, которые вы недавно внесли в свою систему, поэтому, если приведенные выше решения не работают для вас, используйте предписанное решение и восстановите свою систему.
- Нажмите Windows + R, чтобы открыть диалоговое окно запуска.
- Писать для начала и нажмите Enter, чтобы открыть Восстановление системы.
- Выберите «Выбрать другую точку восстановления» и нажмите «Далее».
- Выберите Показать больше точек восстановления.
- Выберите точку восстановления, созданную ранее, и нажмите «Далее».
- Нажмите кнопку «Готово», и Windows автоматически перезагрузится, старое состояние будет восстановлено при следующем запуске.
Мы надеемся, что указанная ошибка будет устранена после использования этого метода.
Читать: Ошибка 0xd000a002 Нам не удалось установить ваш PIN-код .
Как обойти генерацию PIN-кода?
Если вы не хотите устанавливать PIN-код или не можете его установить, вы можете пропустить вариант и вместо этого используйте пароль. Вы даже можете отключить приглашение Windows Hello с помощью редактора реестра или редактора групповой политики.
Читать : PIN-код против пароля в Windows — что обеспечивает наилучшую безопасность?















