При попытке настроить новую учетную запись электронной почты или учетную запись IMAP в Microsoft Outlook , вы можете столкнуться с ошибкой 0x8004011c. Во всплывающем окне говорится: Произошла неизвестная ошибка, код ошибки: 0x8004011c . Если вы используете мастер, сообщение об ошибке гласит: Что-то пошло не так, и Outlook не смог настроить вашу учетную запись.
Доступ к панели управления nvidia запрещен, не удалось применить

Почему возникает ошибка Outlook 0x8004011c?
Ошибка 0x8004011c в Outlook обычно появляется при попытке настроить учетную запись электронной почты (IMAP) для пользователя домена и поэтому появляется в профилях, которые вошли в домен. Это проблема подключения Outlook к серверам Exchange, и, поскольку это проблема сервера, ваша учетная запись электронной почты не сможет подключиться.
Вот некоторые из причин, по которым вы можете увидеть ошибку Microsoft Outlook:
- При попытке создать профиль ActiveSync в Outlook на присоединенном к домену компьютере.
- Если интернет-соединение не работает должным образом.
- Тип учетной записи Outlook, которую вы пытаетесь настроить.
- Если есть проблема совместимости с Outlook.exe.
- Если произошел сбой сервера Microsoft.
- Брандмауэр блокирует почтовые серверы.
Исправить ошибку Outlook 0x8004011c при попытке настроить учетную запись электронной почты.
Хотя перечисленные ниже методы являются надежными решениями для ошибки Outlook 0x8004011c, вы можете сначала попробовать несколько предварительных шагов. Однако, если все эти шаги не сработали, вы можете попробовать методы исправления ошибки Outlook 0x8004011c при попытке настроить учетную запись электронной почты.
- Предварительные шаги
- Создайте новый раздел реестра
- Отключите режим совместимости, если он был включен
- Создайте ярлык, чтобы обычный пользователь работал от имени администратора.
- Изменить строку местоположения Outlook
- Офис ремонта
1] Предварительные шаги
Прежде чем мы приступим к основным методам устранения неполадок, приведенным ниже, мы должны попробовать некоторые из предварительных шагов:
- Перезагрузите компьютер и маршрутизатор
- Убедитесь, что все данные в обязательных полях указаны верно.
- Проверьте стабильность интернет-соединения
- Убедитесь, что брандмауэр Windows не блокирует Outlook.exe
- Посетить Страница работоспособности службы Microsoft чтобы проверить состояние сервера Outlook
- Обновите Outlook до последней версии.
2] Создайте новый раздел реестра
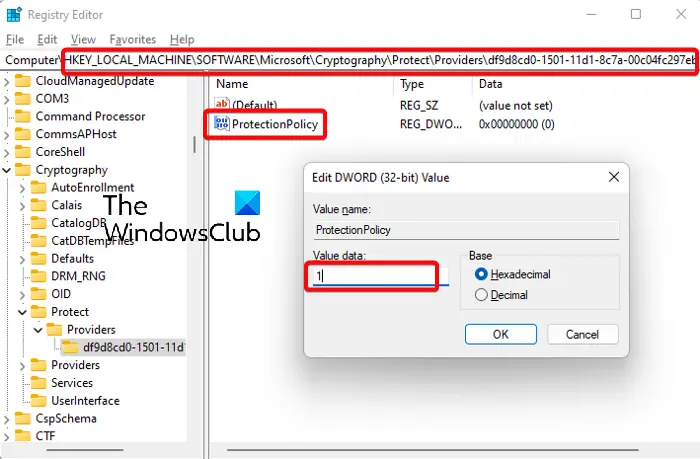
Эта проблема возникает, когда у вас нет Политика защиты включен, поэтому вам нужно включить его. Прежде чем вносить какие-либо изменения в данные реестра, убедитесь, создал резервную копию настроек реестра для восстановления любых потерянных данных .
- нажмите Победить + р клавиши вместе, чтобы запустить Бегать диалог.
- Тип regedit в строке поиска и нажмите Входить .
- в Редактор реестра окно, перейдите по указанному ниже пути:
-
HKEY_LOCAL_MACHINE\SOFTWARE\Microsoft\Cryptography\Protect\Providers\df9d8cd0-1501-11d1-8c7a-00c04fc297eb
-
- Затем щелкните правой кнопкой мыши пустое место с правой стороны и выберите Новый > DWORD (32-битное) значение .
- Переименовать новый Параметр DWORD как Политика защиты . Дважды щелкните, чтобы открыть Изменить значение DWORD (32-разрядное) диалог.
- Теперь измените Значение данных поле для 1 и нажмите ХОРОШО . Это должно исправить код ошибки Outlook 0x8004011c.
Читать: Исправить ошибку диспетчера учетных данных 0x80090345
3] Отключите режим совместимости, если он был включен
Возможно, вы видите ошибку 0x8004011c при попытке настроить учетную запись электронной почты, поскольку включен режим совместимости для Outlook. Это может помешать работе учетной записи электронной почты и помешать вам создать учетную запись IMAP. Вот что вы можете сделать, чтобы решить эту проблему:
- нажмите Победить + И ключи вместе, чтобы открыть Проводник .
- Здесь перейдите в одно из следующих мест в зависимости от того, где вы сохранили Microsoft Office папка:
- C:\Program Files (x86)
- C:\Program Files\Microsoft Office
- Теперь ищите Outlook.exe файл, щелкните правой кнопкой мыши и выберите Характеристики .
- в Характеристики диалог, выберите Совместимость вкладку, а затем снимите флажок – Запустите эту программу в режиме совместимости для . Нажимать Применять и ХОРОШО .
4] Создайте ярлык, чтобы стандартный пользователь работал от имени администратора.
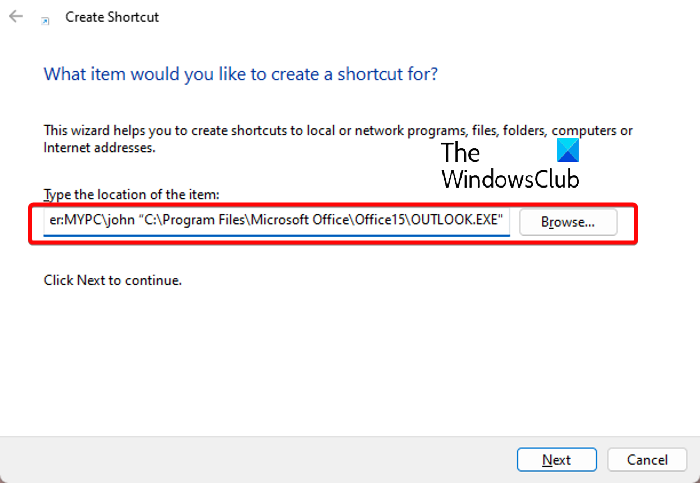
Хотя этот метод немного длинный, он оказался очень полезным для многих пользователей. Мы можем либо войти в систему как администратор и запустить Outlook как администратор, либо мы можем создать новый локальный профиль, изменить значок Outlook, а затем открыть Outlook, используя новый профиль:
Создать локальный профиль
Во-первых, вам нужно создать локальный профиль с тем же именем пользователя и паролем, что и у учетной записи домена. Теперь откройте Перспектива и настроить IMAP учетную запись, как обычно.
После этого проверьте, работает ли он. Если да, то выход Перспектива , выйдите из локальной учетной записи и войдите в учетную запись домена.
Создать новый ярлык
- Щелкните правой кнопкой мыши на рабочем столе, выберите Новый > Ярлык .
- в Создать ярлык окно, иди в Введите местоположение элемента поле и введите с помощью Джон как местное название:
- 1Ф7812Ф8А335К242Д4А9916Б05Э34К313Б504А91
- Мы должны заменить « Имя компьютера ” на имя нашего устройства, например, DESKTOP-LJ8CVL0. Обязательно проверьте правильный синтаксис и путь Outlook.exe файл. Нажимать Следующий .
- Далее перейдите к Введите имя для этого ярлыка, и добавьте имя. Например, Мой прогноз . Нажмите Заканчивать .
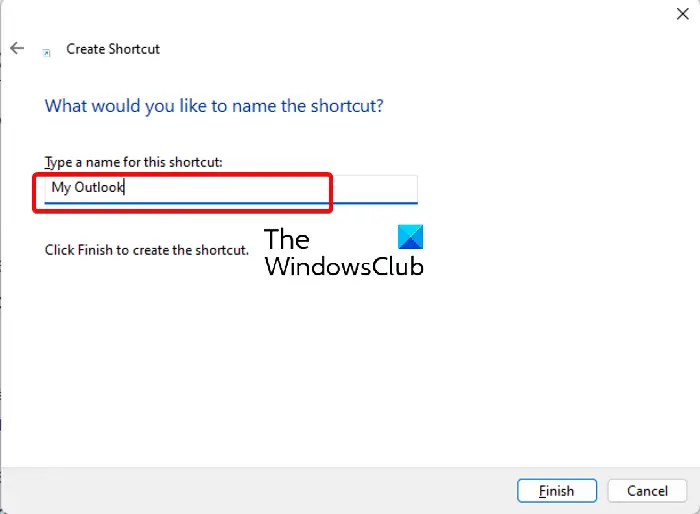
Изменить значок
- Однажды создан новый ярлык на рабочем столе , идти к Рабочий стол , щелкните его правой кнопкой мыши и выберите Характеристики .
- Далее, в Характеристики выберите Ярлык вкладку и нажмите кнопку Изменить значок кнопка.
- Теперь нажмите на Просматривать , перейдите к Outlook.exe файл, выберите его и выберите Перспектива икона. Нажимать ХОРОШО .
Откройте Outlook с локальной учетной записью
Теперь, когда вы успешно создали новый Перспектива ярлык на рабочем столе, дважды щелкните его, чтобы открыть приложение. Введите пароль для локальной учетной записи один раз, когда его спросят.
значки рабочего стола Windows 10 не отображаются
Теперь Outlook откроется в новом профиле, созданном ранее в локальной учетной записи.
дополнительные параметры загрузки количество процессоров
Читать: Не удается изменить локальную учетную запись на учетную запись Microsoft, 0x80010002
5] Отредактируйте строку местоположения Outlook
Обратите внимание, что если новый Outlook пропускает пароль, а вместо этого просто открывается и закрывается окно командной строки, следуйте приведенным ниже инструкциям:
Щелкните правой кнопкой мыши значок и удалите /сохранено из строки местоположения, как указано в предыдущем пункте.
Хотя пользователю нужно будет вводить свой пароль каждый раз, когда он открывает Outlook, это навсегда исправит ошибку Outlook 0x8004011c.
6] Ремонтный офис
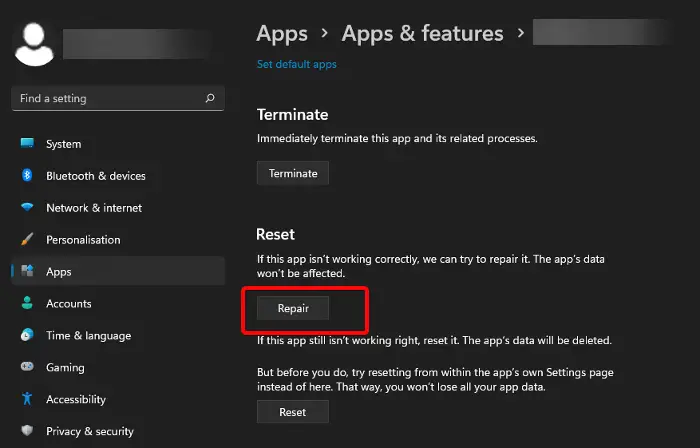
Если ни один из вышеперечисленных методов не работает, мы можем попытаться восстановить приложение Outlook, как мы это делаем для других продуктов Microsoft Office. Вот как:
- Тип Приложения и функции в поиске Windows и выберите результат, чтобы открыть Приложения и функции страница в Настройки .
- Здесь ищите Перспектива в Список приложений , нажмите на многоточие (три точки) справа и выберите « Расширенный вариант “.
- На следующем экране прокрутите вниз и под Перезагрузить , нажмите на Ремонт .
- Теперь мы должны дождаться, пока Windows восстановит Outlook, и после этого ошибка 0x8004011c должна исчезнуть.
Кроме того, если ошибка Outlook возникает из-за проблем с совместимостью, лучше запустить Инструмент устранения неполадок совместимости программ выявить причину и устранить ее на месте.
Как исправить код ошибки 0x800CCC0E в Outlook?
Код ошибки 0x800CCC0E часто появляется, если вы добавили новые папки в учетные записи Outlook или изменили свой пароль. Это, в свою очередь, искажает данные в базе данных почтового ящика, что приводит к ошибке. Однако могут быть и другие причины, которые могут вызвать ошибку Outlook.
В этом случае вы можете проверить, нормально ли работает интернет-соединение, удалить все подозрительные электронные письма, разблокировать любые ограничения брандмауэра или временно отключить антивирус.
Что такое код ошибки 0x8004011d в Outlook?
При попытке подключить или синхронизировать учетную запись Outlook вы можете столкнуться с 0x8004011d Ошибка Outlook . Некоторые из факторов, которые могут повлиять на процесс синхронизации, включают неправильную работу Интернета, неправильную установку Outlook, настройку шлюза по умолчанию и многое другое. Однако вы можете включить режим кэширования обмена или создать новый профиль Outlook, чтобы исправить ошибку Outlook.















